ナレッジ編集の際に使用できるエディタ機能をご紹介します。
- 画面左側のメニューから「ナレッジベース」>「ナレッジ」から「新規作成」または任意の記事を選択してください。
- ナレッジ詳細画面の挿入されているブロックの左上または右上にカーソルを合わせることで、新たにテキストや画像などの挿入ブロックを追加できます。
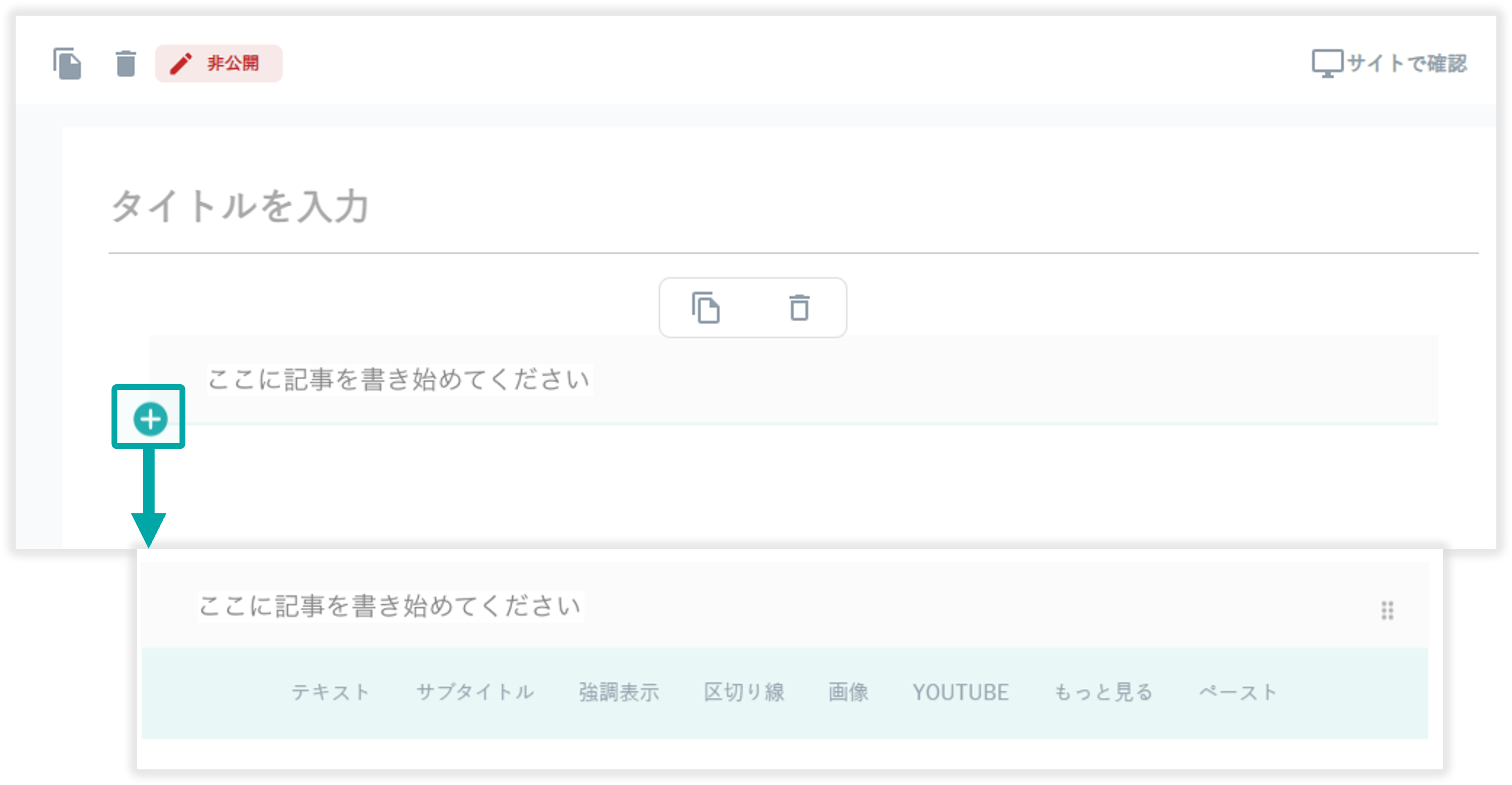
テキスト
「テキスト」を選択することで、テキストを入力できるブロックを挿入できます。
テキストには「テキスト」「箇条書き」「番号付き」の3種類があります。
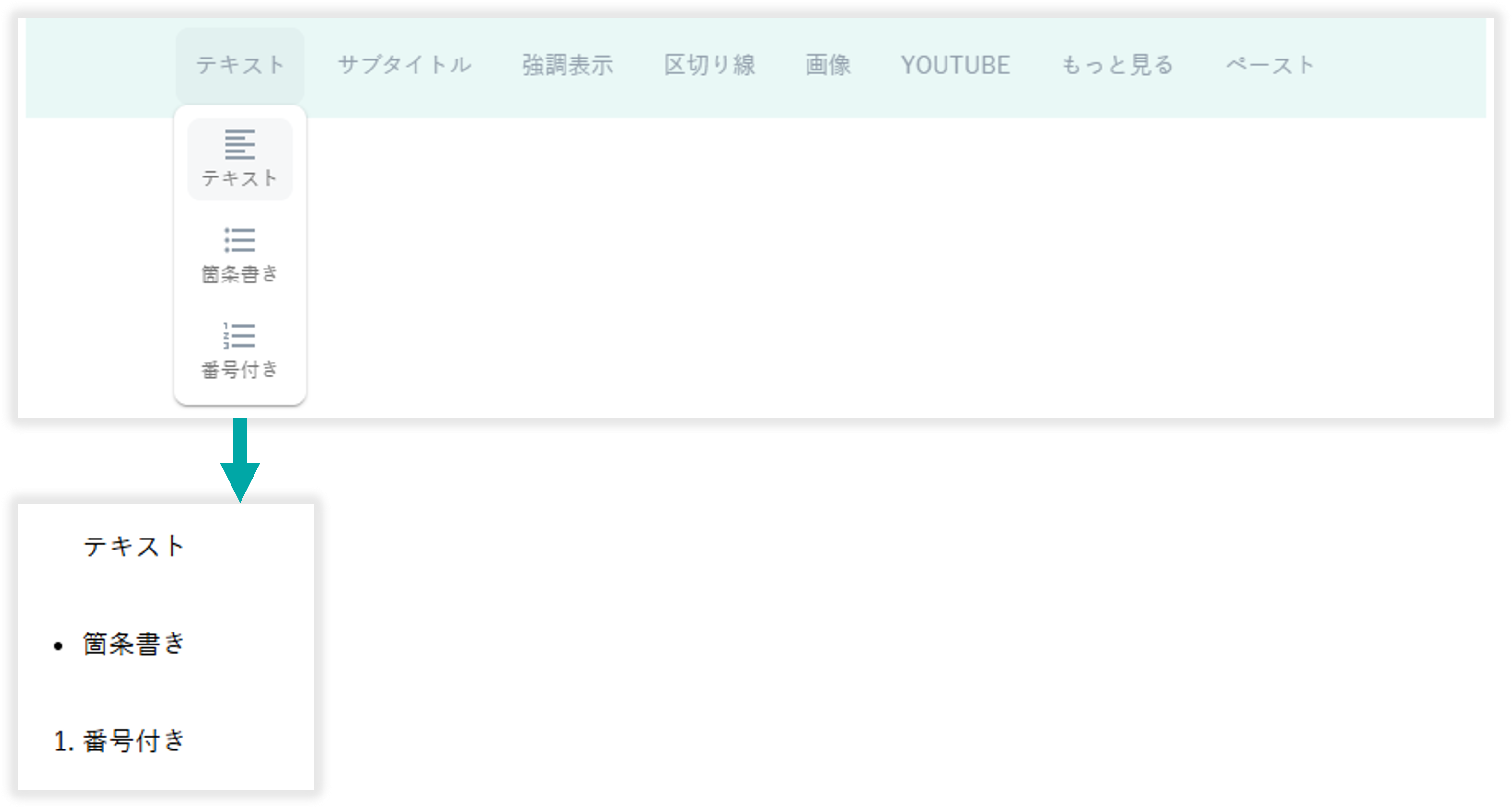
テキストエディタ
挿入したテキストを範囲選択することで、テキストの加工が行えます。

太字
範囲選択したテキストを太字に変更できます。
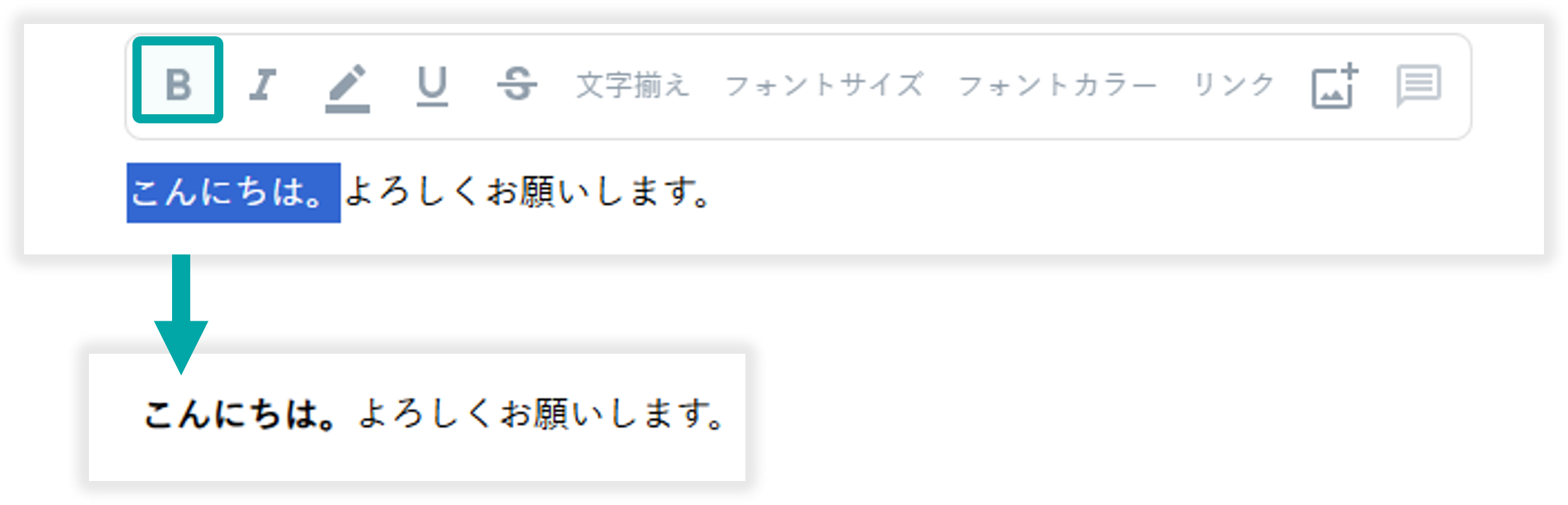
斜体文字
範囲選択したテキストを斜体文字に変更できます。斜体文字にできるのはアルファベットのみです。
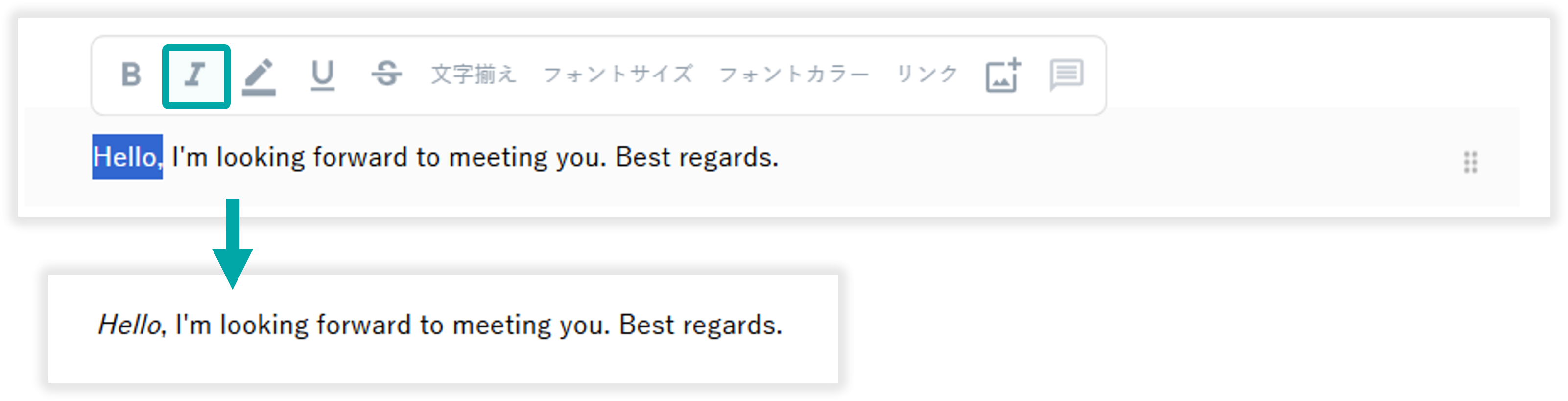
強調表示
範囲選択したテキストの背景を黄色に変更できます。
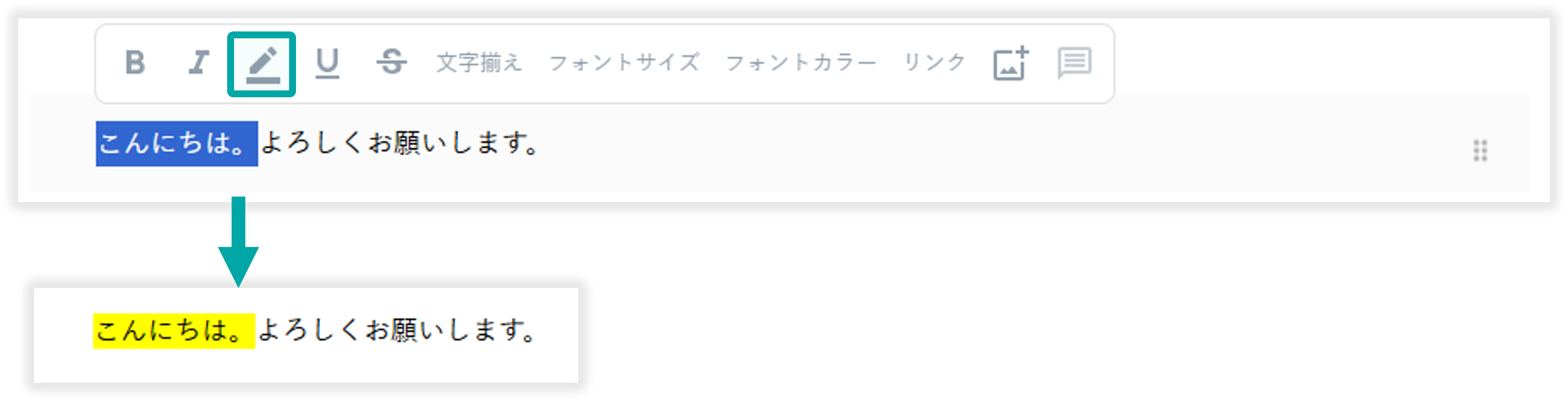
下線
範囲選択したテキストに下線を追加できます。
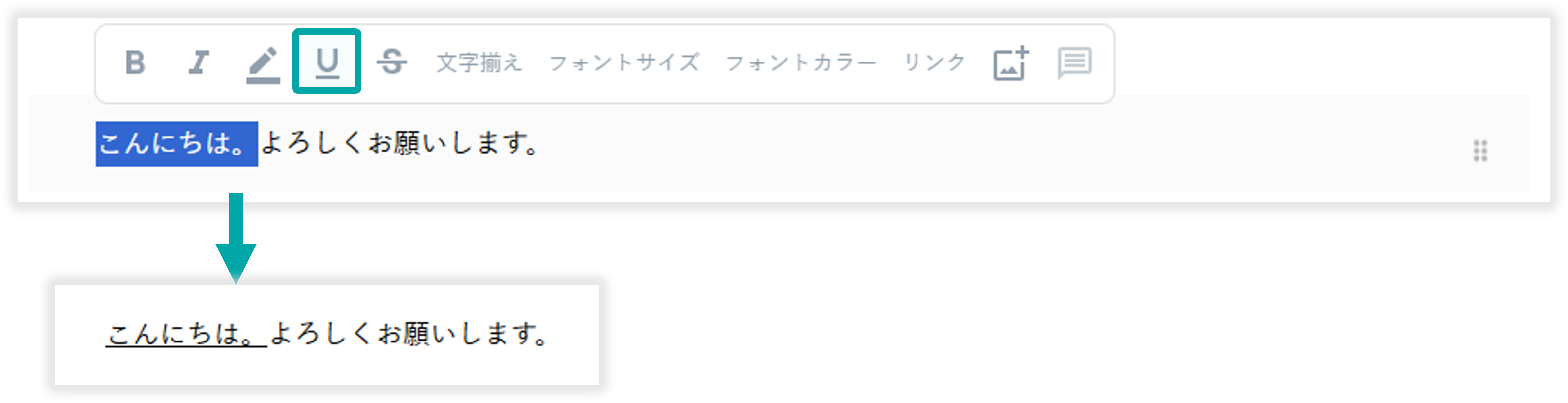
取り消し線
範囲選択したテキストに取り消し線を追加できます。
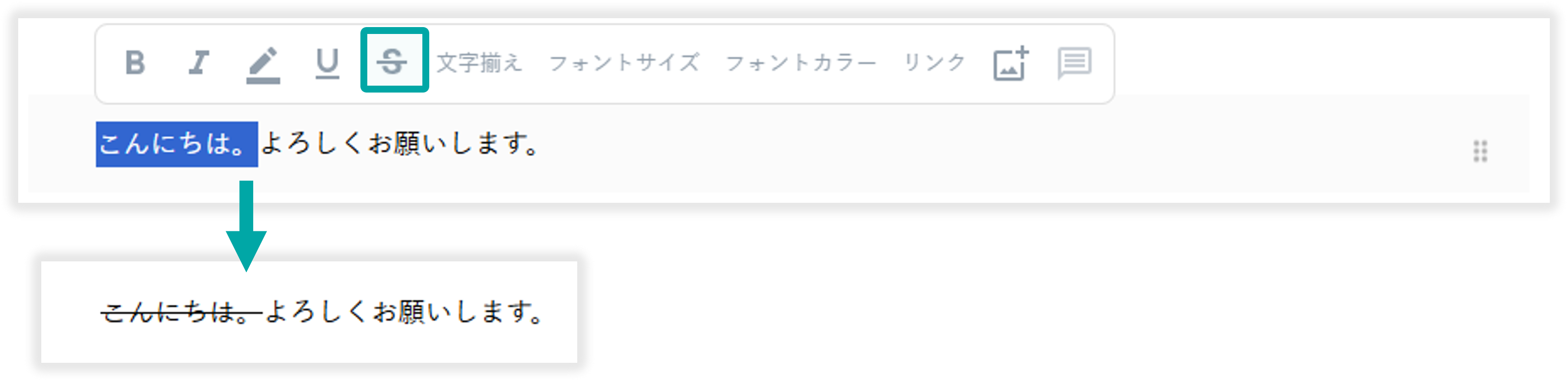
文字揃え
範囲選択ブロックの文字揃えを「左揃え」「中央揃え」「右揃え」から選択できます。
※文字揃えは選択したテキストではなく、選択したテキストブロックに反映されます。
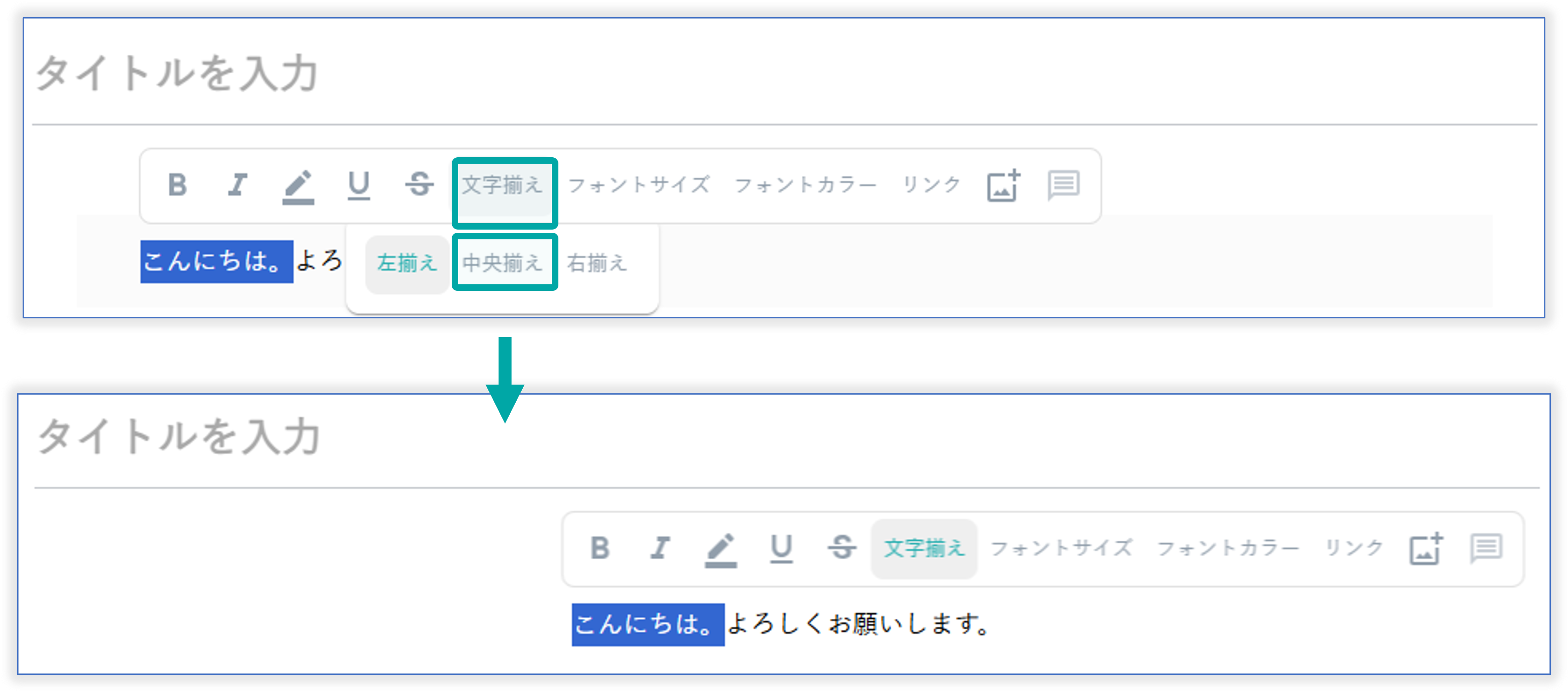
フォントサイズ
範囲選択したテキストのフォントサイズを変更できます。テキストのデフォルトサイズは16PXです。
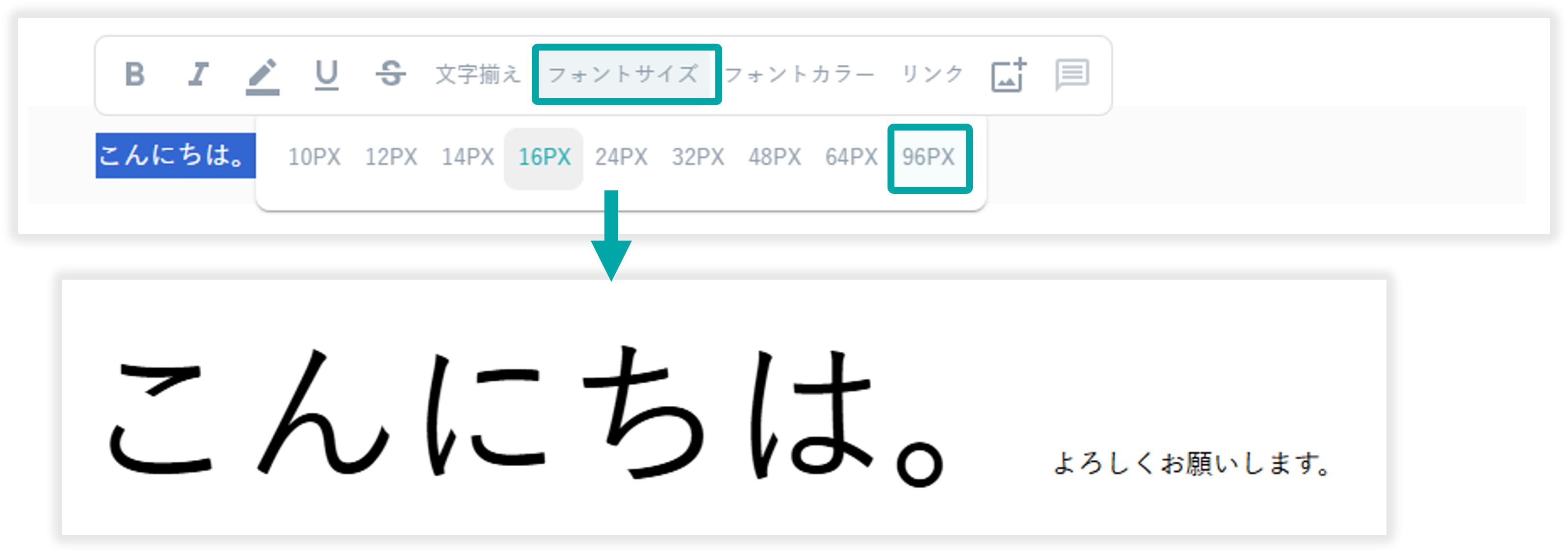
フォントカラー
範囲選択したテキストのフォントカラーを変更できます。
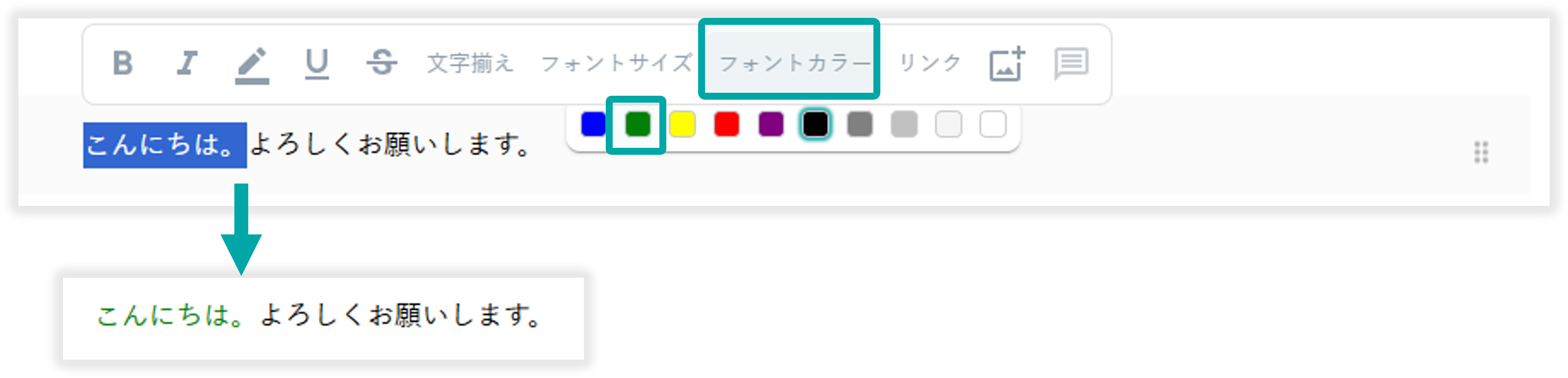
リンク貼り付け
範囲選択したテキストにリンク貼り付けを行えます。
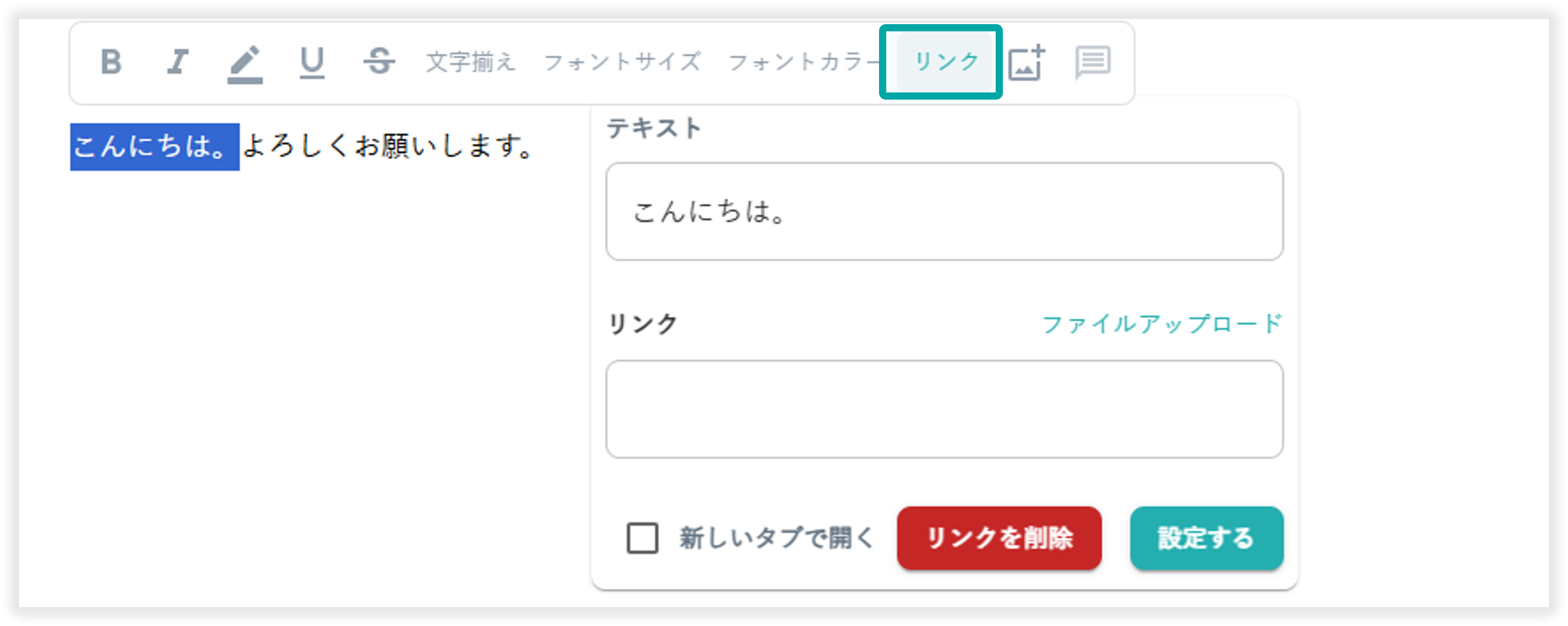
リンク貼り付けの設定項目
テキスト
範囲選択したテキストが表示されます。入力欄からリンクを挿入するテキストの編集が行えます。
ファイルアップロード
任意のファイルを選択することで、ファイルのURLを生成しリンクを挿入できます。
・登録できるファイル:jpg(jpeg)、png、gif、xlsx(xls)、xlsm、docx(doc)、pptx(ppt)、pdf
・1ファイルあたりの上限:10Mbytes
・1ナレッジあたりの上限:なし
リンク
URLを設定できます。
新しいタブで開く
チェックを入れることで、リンクを選択した時に別タブへ遷移してページを表示することができます。
リンクを削除
リンクの削除が行えます。
設定する
選択テキストにリンクを挿入できます。
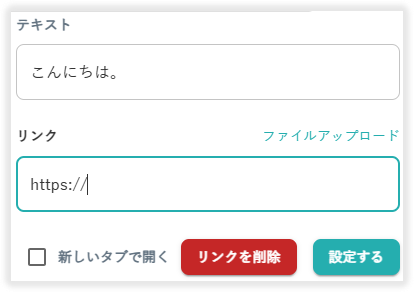
画像貼り付け
範囲選択ブロックの最後尾に画像貼り付けができます。
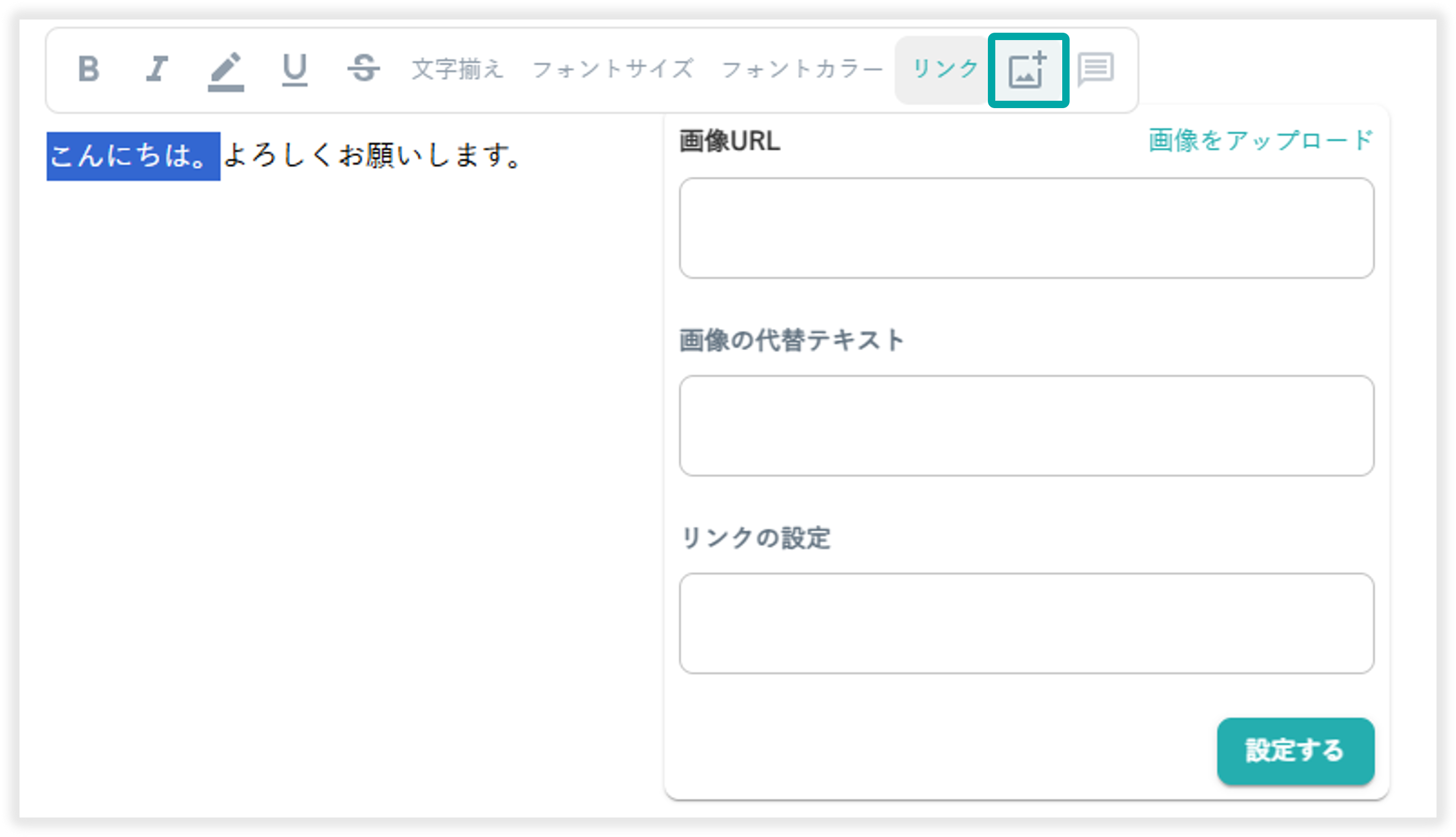
画像貼り付けの設定項目
画像URL
挿入したい画像のURLを設定できます。
画像をアップロード
挿入したい画像をアップロードできます。アップロード時に画像URLが自動生成されます。
画像の代替テキスト
画像の代替テキストを設定できます。
リンクの設定
画像を選択した際に遷移するページを設定できます。
・1ファイルあたりの上限:10Mbytes
・1ナレッジあたりの上限:なし
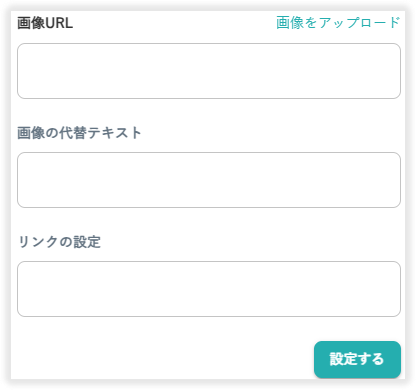
コメントの挿入
範囲選択したテキストにコメントを挿入できます。コメントは管理画面でのみ閲覧可能です。
「@」を付けることで、特定のユーザーにメンションを付けてコメントができます。メンションされたユーザーはアプリ内で通知が飛びます。
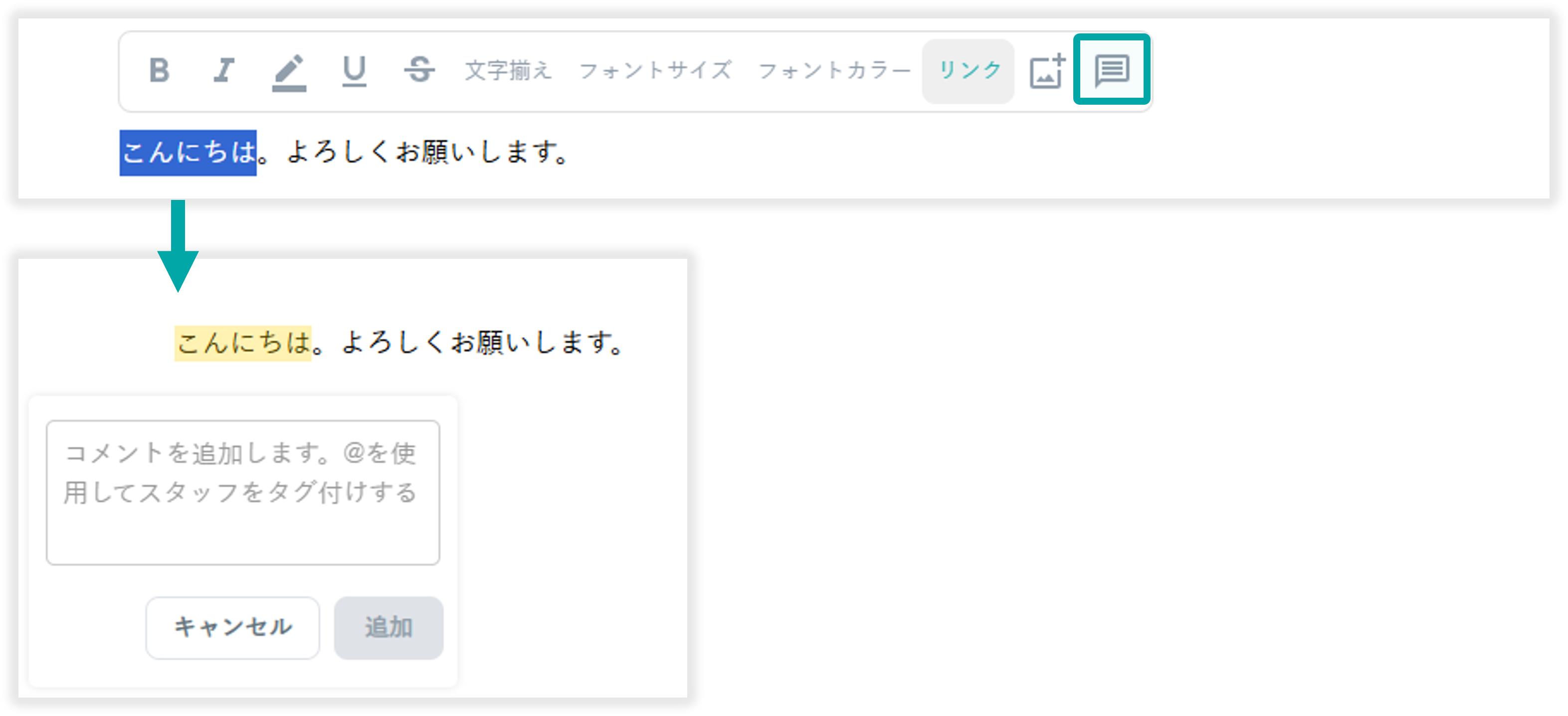
サブタイトル
「サブタイトル」を選択することで、Hタグのついたサブタイトルを挿入できます。
サブタイトルは H2 H3 H4 の3種類のサイズを選択できアンカーを付けることもできます。
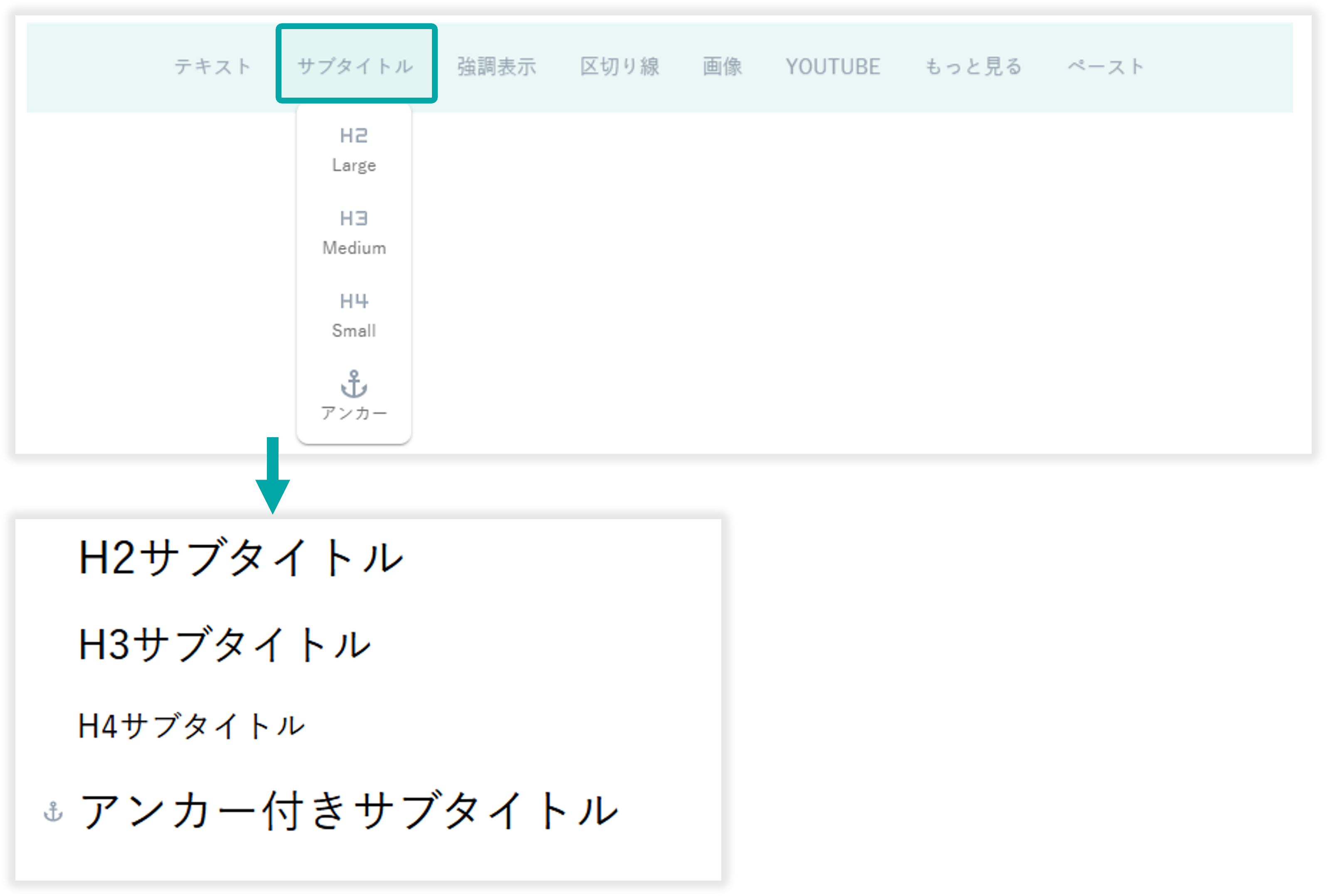
強調表示
「強調表示」を選択することで、強調表示ブロックを挿入できます。
強調表示は「グリーン」「ブルー」「レッド」「イエロー」からカラー選択ができます。
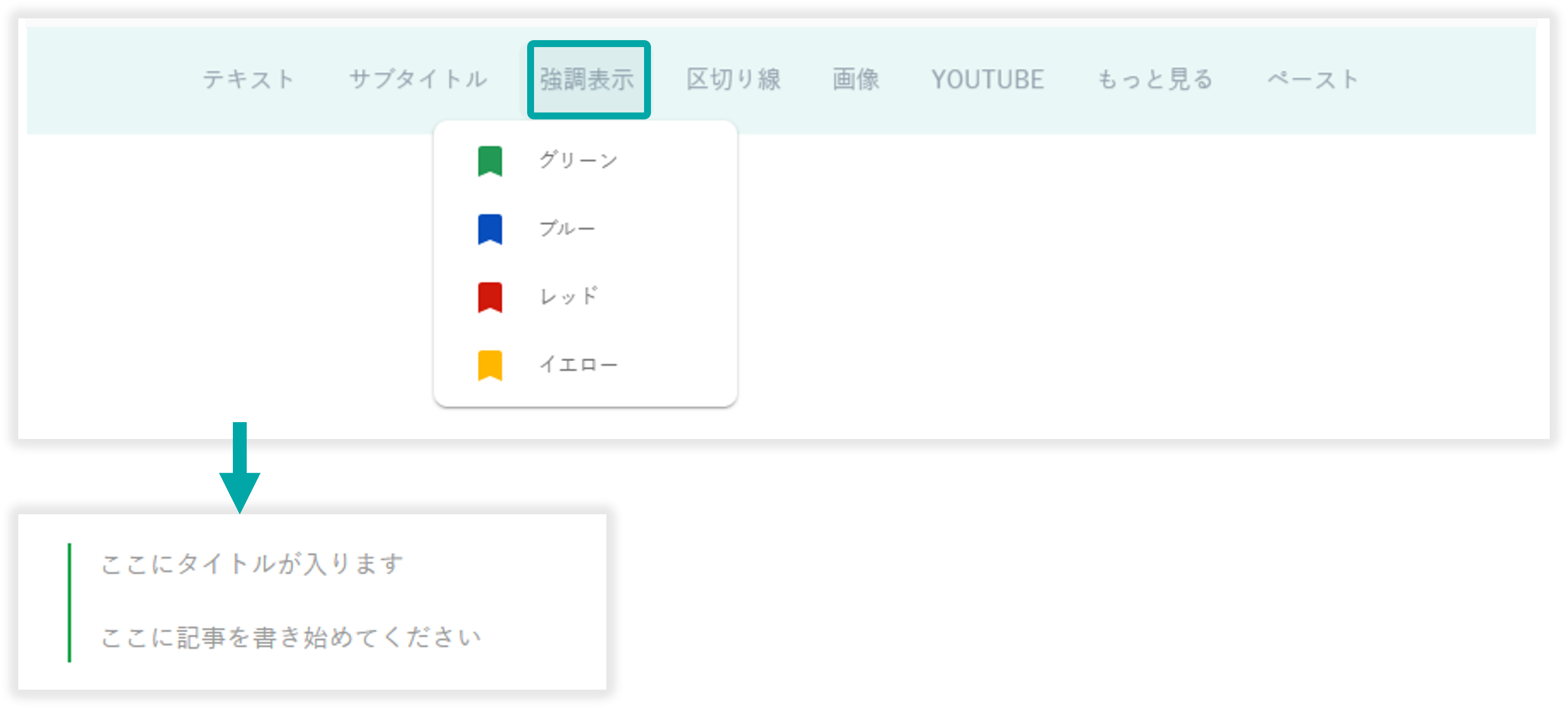
区切り線
「区切り線」を選択することで、実践または破線を挿入可能です。
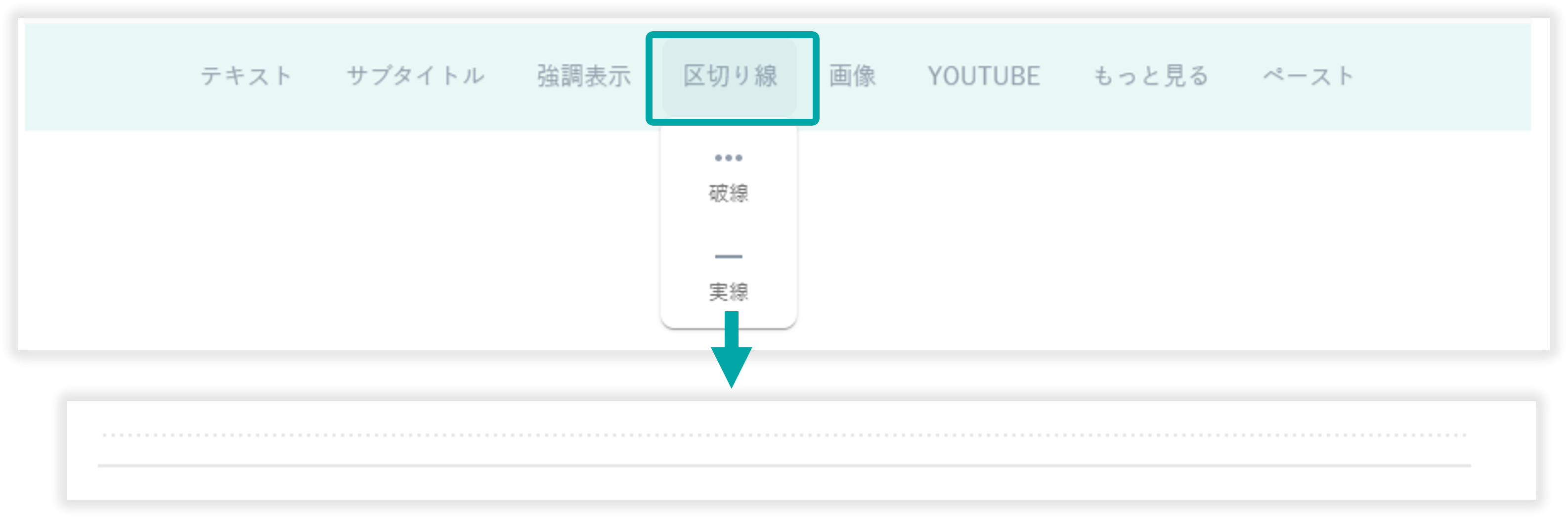
画像・動画
「画像・動画」を選択することで、画像および動画を挿入可能です。

・登録できるファイル:jpg(jpeg)、png、gif、mp4、webm
・1ファイルあたりの上限:10Mbytes
・1ナレッジあたりの上限:なし
<2025年7月機能アップデート>
動画ファイルも対応可能となりました。挿入できる動画ファイルの種類は「MP4」「WebM」の2種類です。
YOUTUBE
「YOUTUBE」を選択することで、YouTube動画の挿入が可能です。挿入にはURLを入力する必要があります。

もっと見る
「もっと見る」を選択することで、以下の項目を挿入可能です。
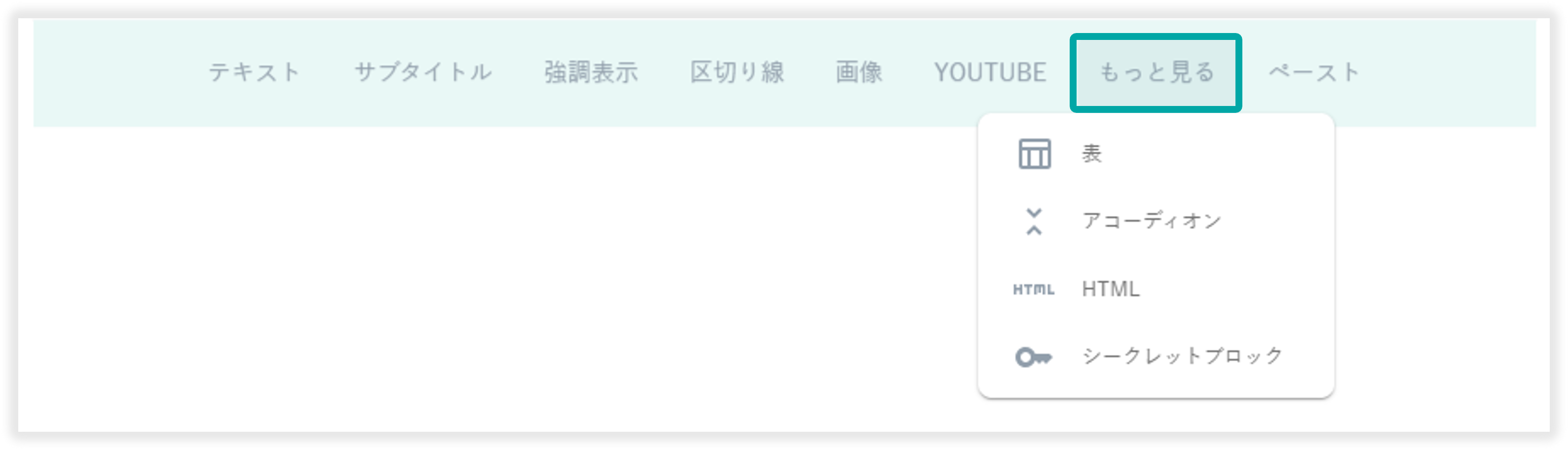
表
表を選択することで、行・列を選択して表を挿入できます。
※左右のタイトル行・列(緑色部分)を含んだ数値を入力してください。
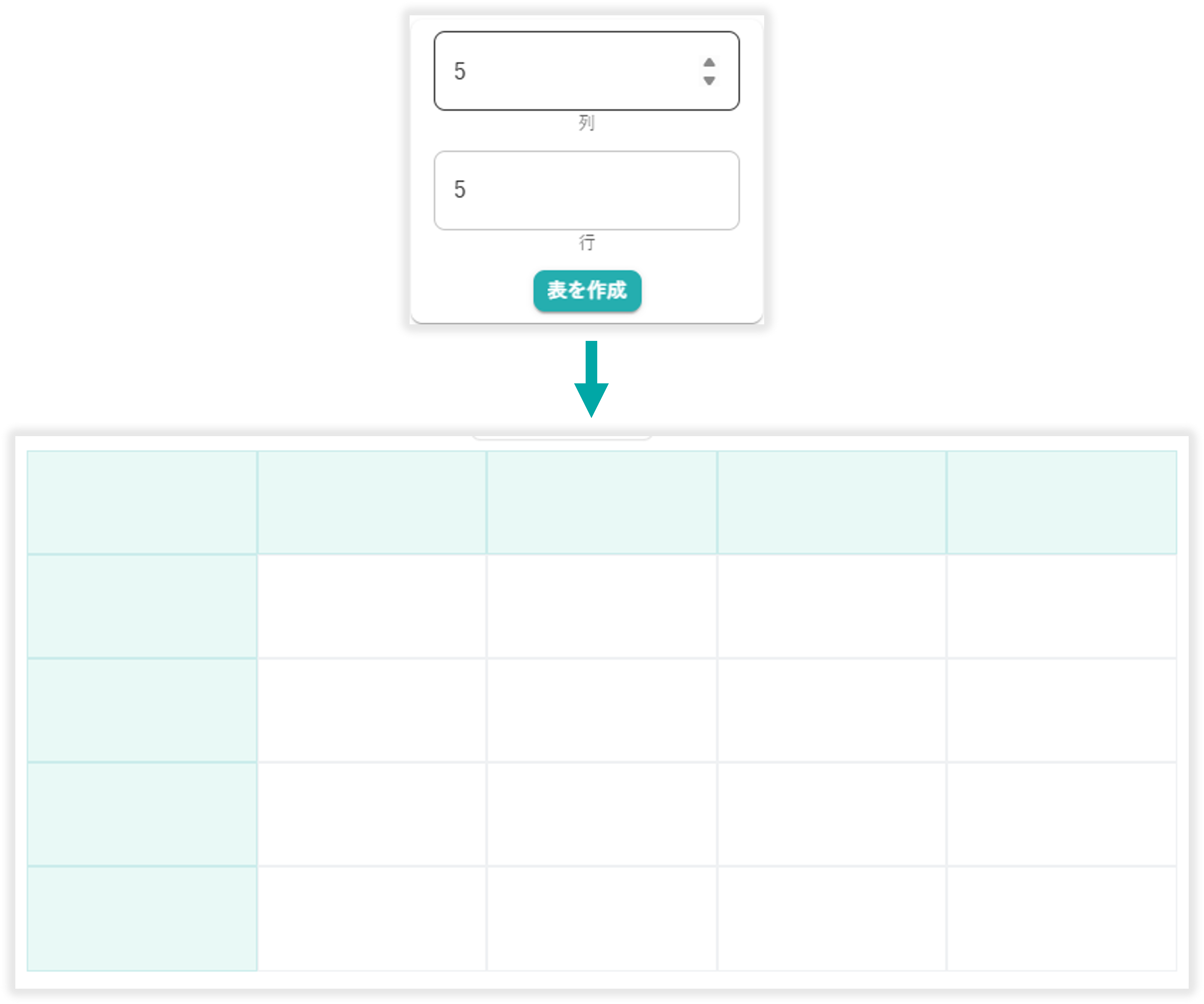
アコーディオン
アコーディオンを選択することで、アコーディオンを挿入できます。

HTML
「HTML」を選択することで、HTMLコードまたはJavascriptを書き込めるブロックを挿入できます。
ブロックをクリックすることでコードの書き込みが行えるようになりますので、こちらにコードを記述してください。
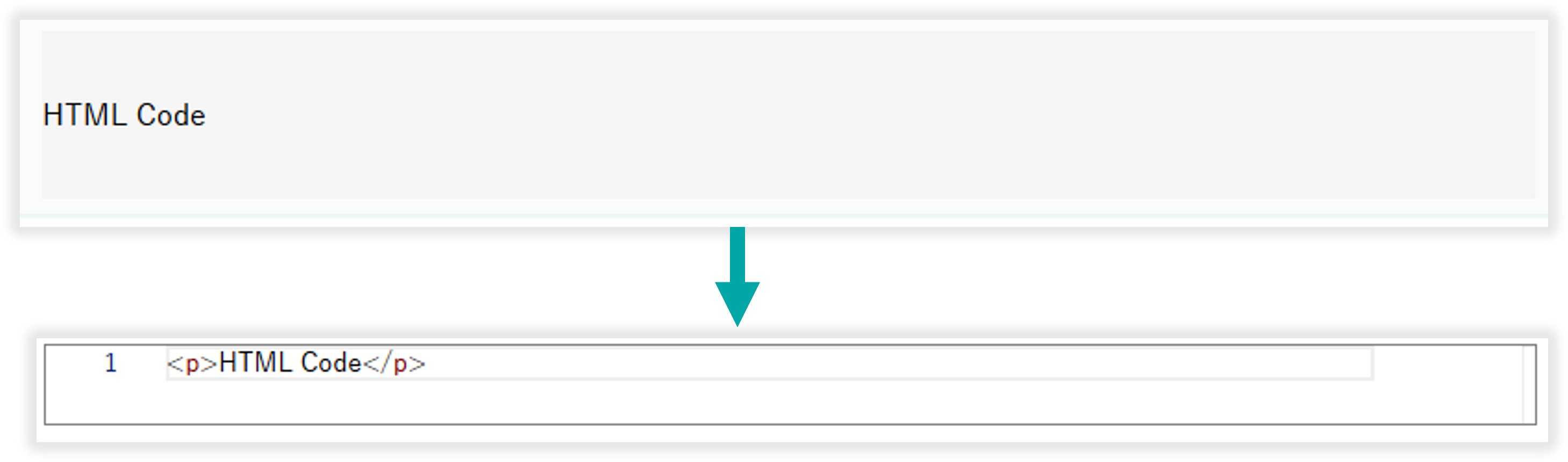
Javascriptで記述したナレッジのサンプルはこちら
シークレットブロック
シークレットブロックについてはこちらをご参照ください。
ブロックをコピー&ペースト
ブロックをコピー
ブロックをコピーする場合は、任意のブロックにカーソルを合わせると表示されるアイコンを選択することでコピー可能です。

ブロックをペースト
コピーしたブロックはペーストを選択することで、ペースト可能です。

ブロックを削除
ブロックを削除する場合は、任意のブロックにカーソルを合わせると表示されるアイコンを選択することでコピー可能です。
