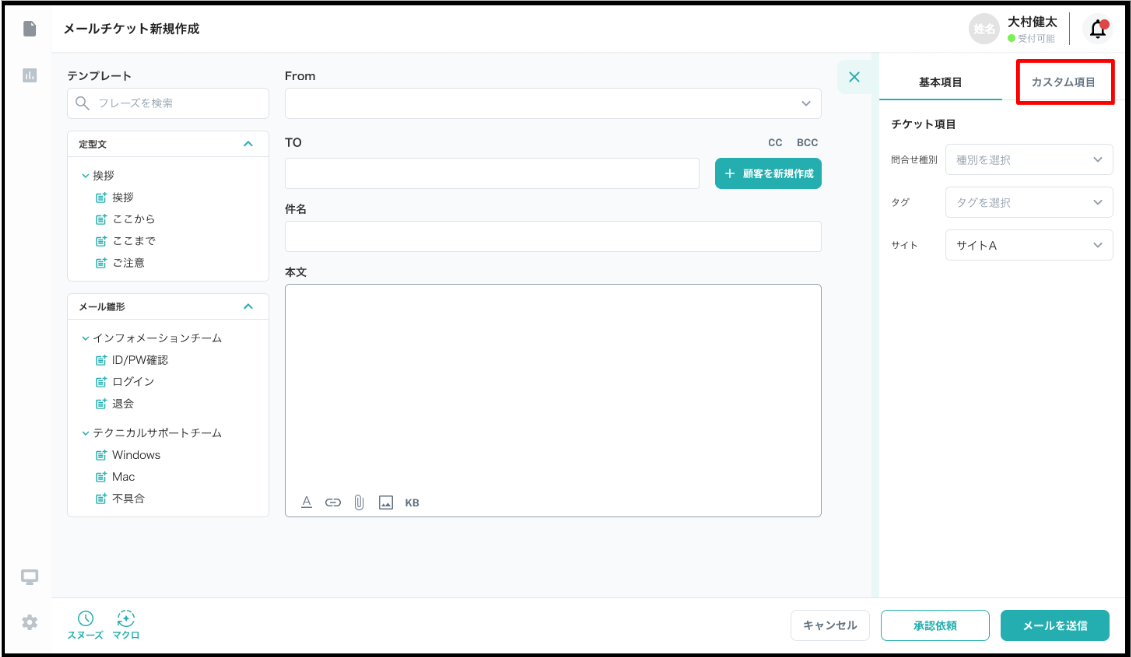左メニューの 「チケット」 を選択することでチケット一覧画面を閲覧できます。
メールチケットを新規作成
チケット一覧画面左上の「メールチケットを新規作成する」を選択するとメールチケットを新規作成可能です。
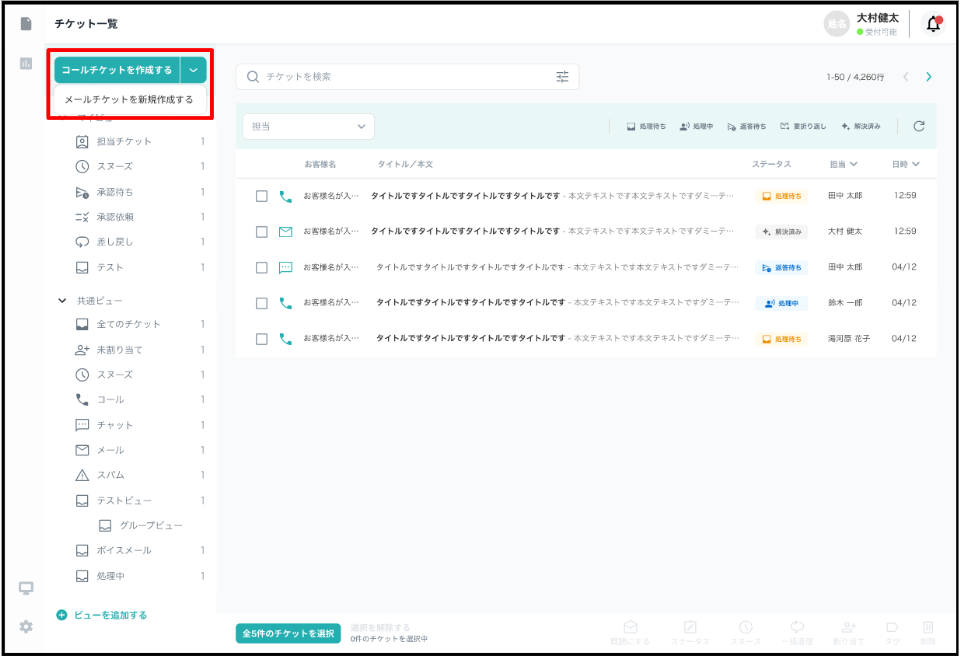
「メールチケットを作成をする」を選択することで以下の画面へ遷移します。
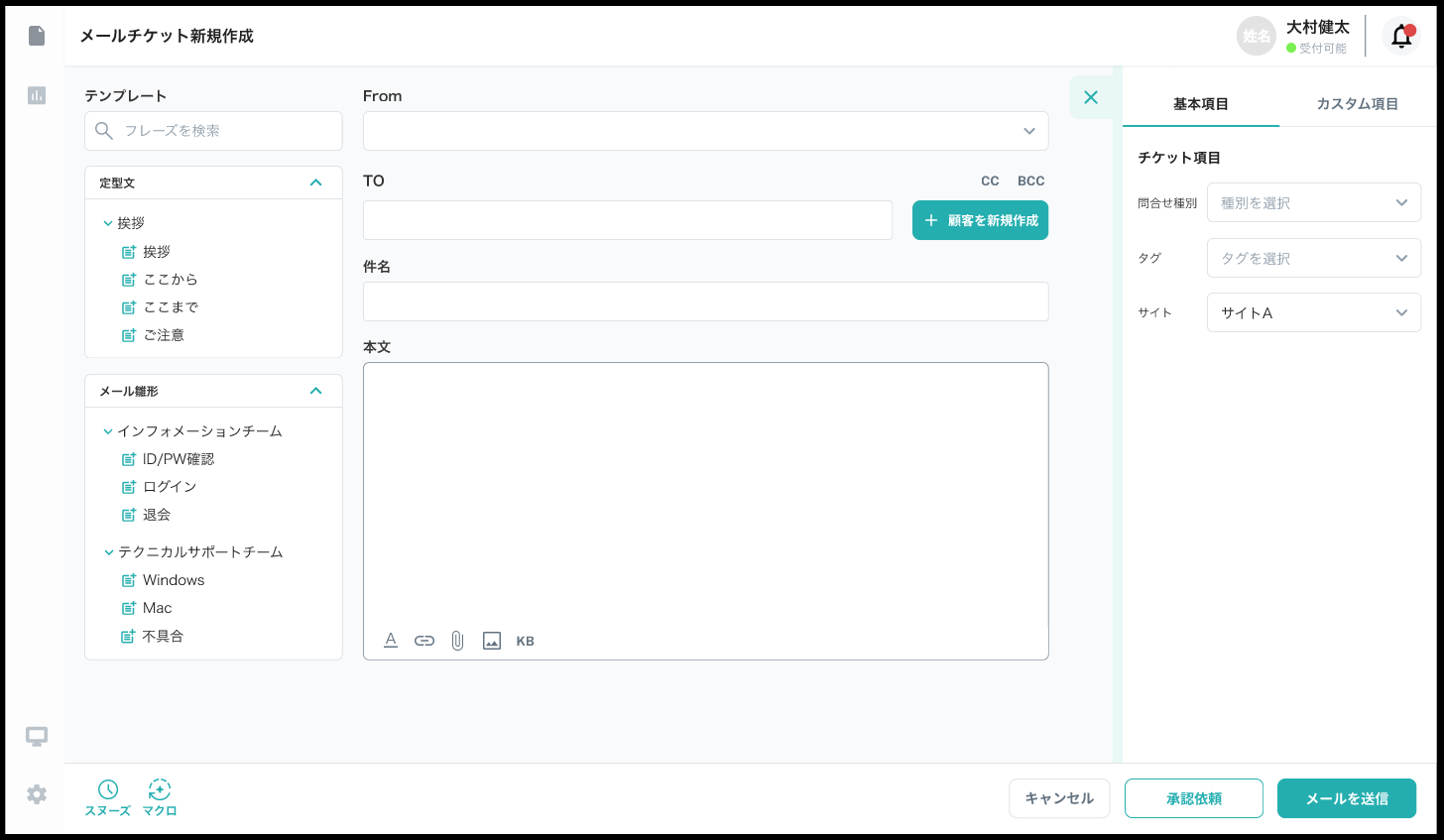
Fromを選択
メールチケット新規作成画面上部からFromアドレスを選択可能です。
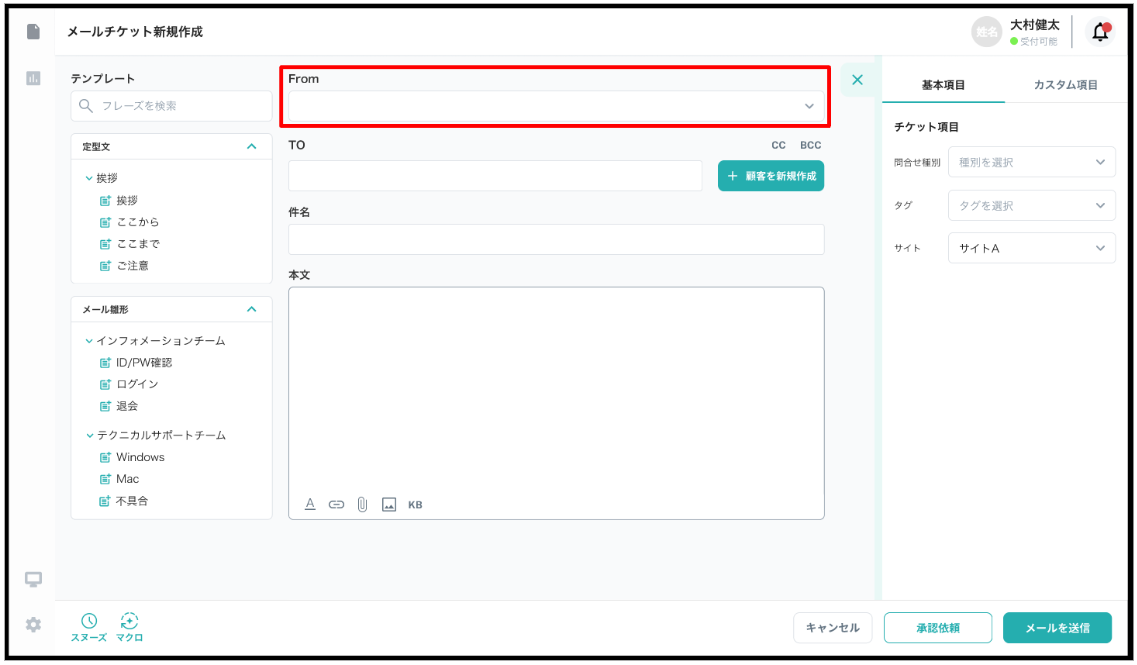
TOを選択
メールチケット新規作成画面上部からTOアドレスを入力、検索可能です。
入力後に表示される候補の中から任意の顧客を選択できます。
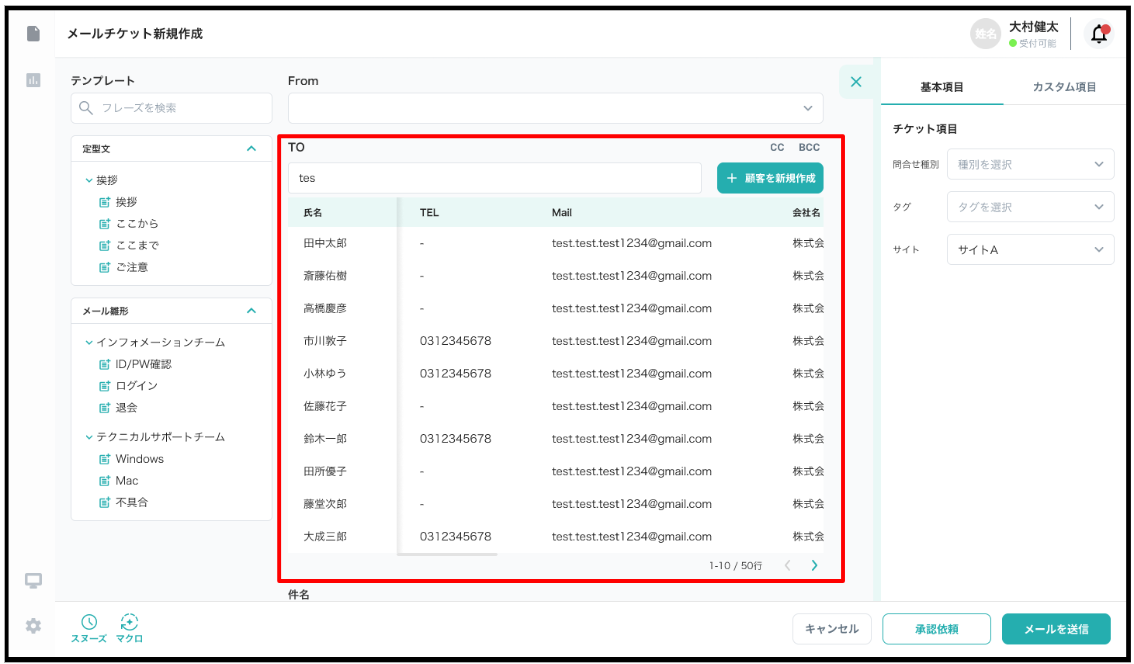
顧客を新規作成
「顧客を新規作成」を選択することで新たに顧客情報を追加することができます。
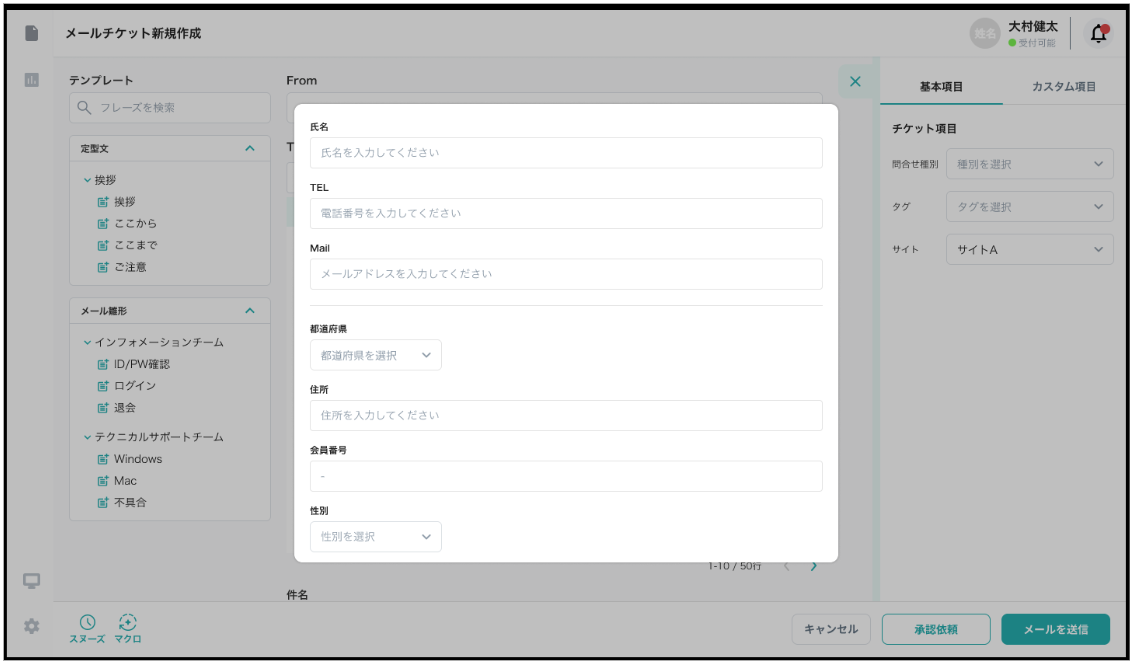
顧客情報として登録できる項目は以下になります。
既存項目
以下の項目は既存項目です。顧客情報登録の際に必ず表示されます。
・氏名
・TEL
・Mail
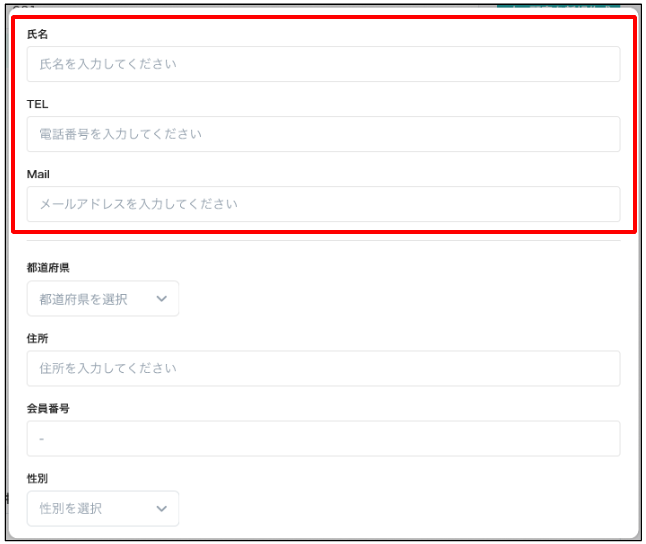
顧客カスタム項目
既存項目以外の項目を任意に追加することで、顧客情報として登録可能です。
顧客カスタム項目の追加方法についてはこちらをご覧ください。
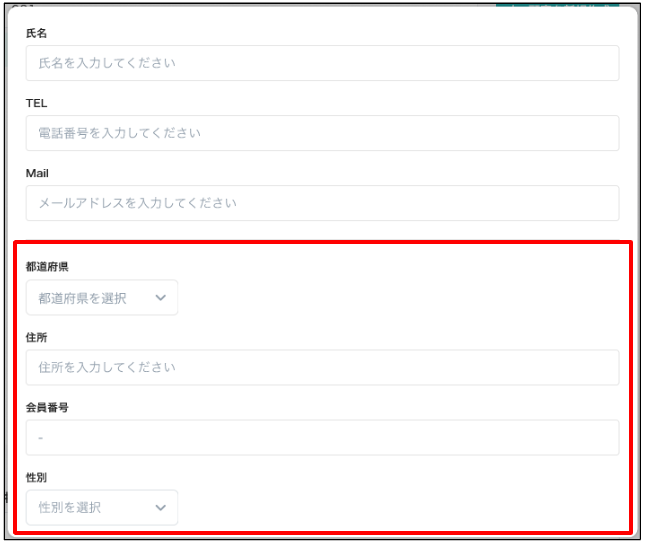
「件名」の入力
メールチケット作成画面から「件名」の入力が行えます。
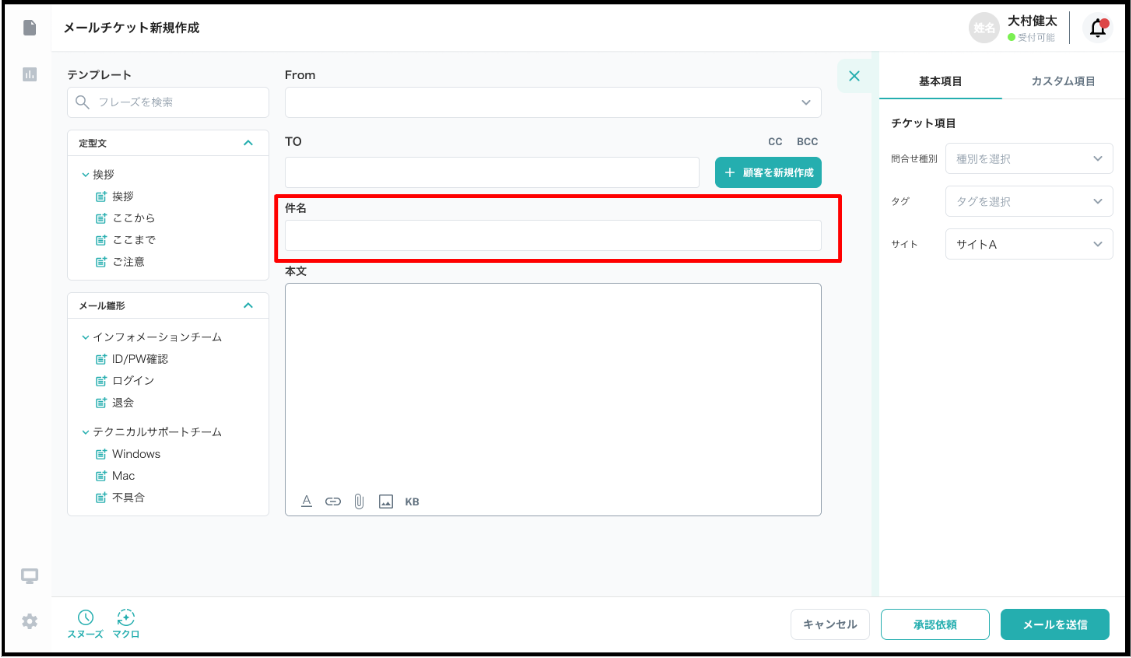
「本文」の入力
メールチケット作成画面から「本文」の入力が行えます。
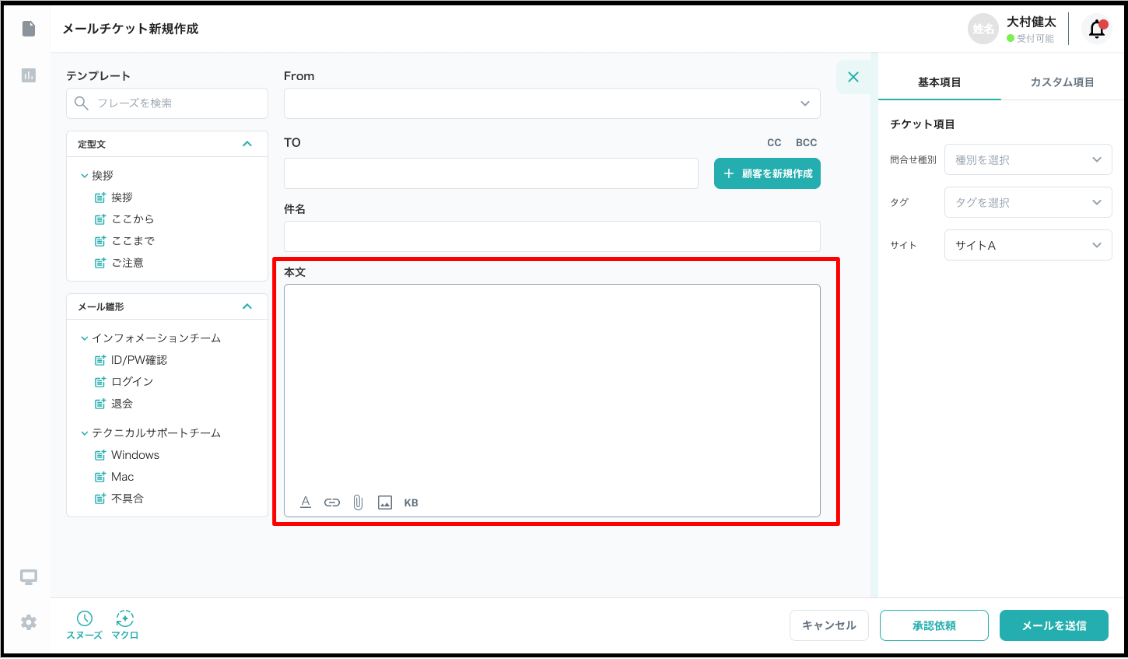
「本文」の入力では以下の装飾が行えます。
・書式設定
・ファイルを添付
・リンクを挿入
・画像を挿入
・ナレッジを挿入
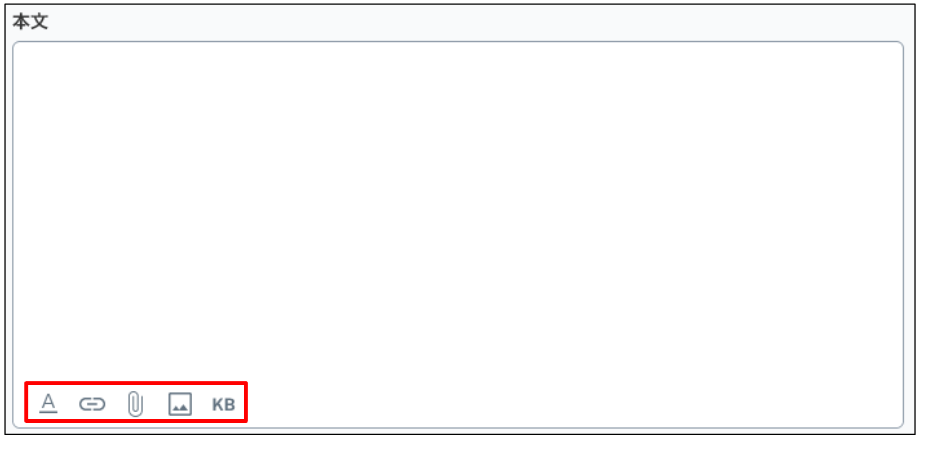
テンプレートの挿入
メールチケット作成画面の画面左からあらかじめ登録したテンプレートの挿入が可能です。
テンプレートの登録方法についてはこちらをご参照ください。
テンプレートは検索またはフォルダ一覧から選択可能です。
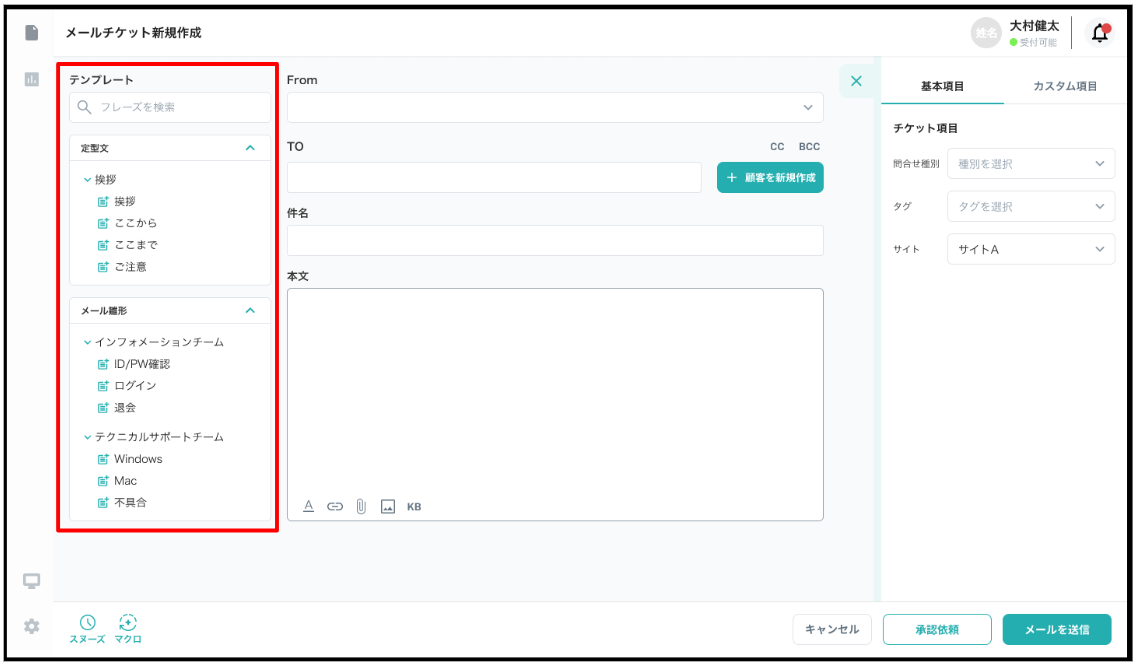
スヌーズ設定
メールチケット作成画面の画面左下から登録チケットにスヌーズを設定可能です。
スヌーズとは?
設定した期日を過ぎるとアプリ内通知が自動で送信されます。
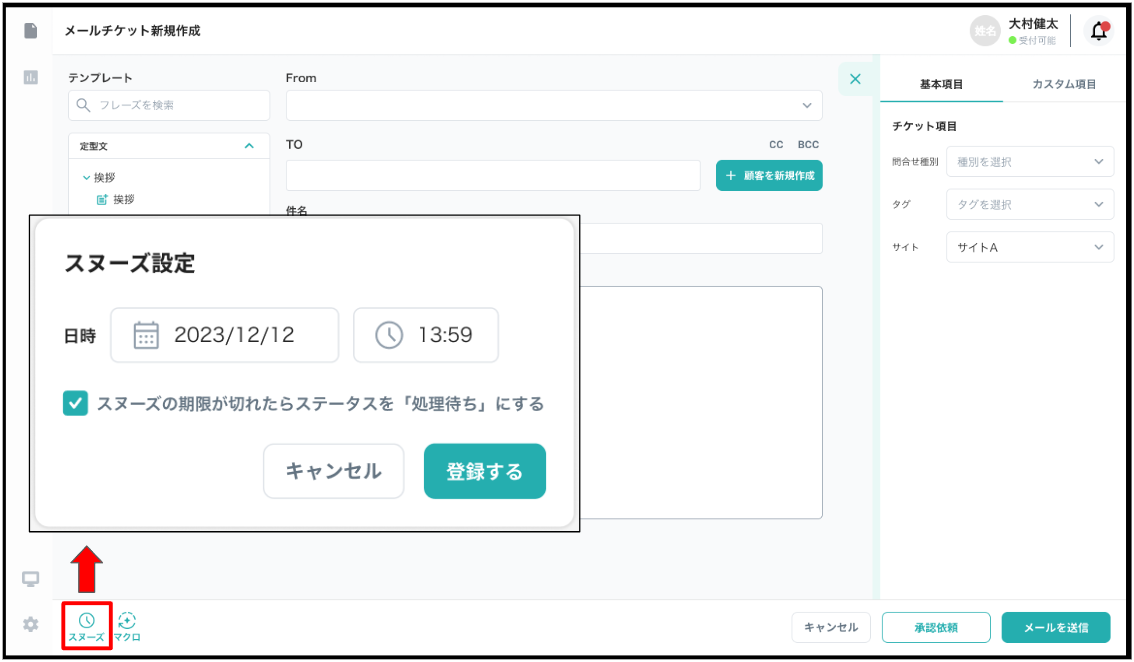
マクロを利用
メールチケット作成画面の画面左下からあらかじめ登録したマクロのを利用できます。
マクロの登録方法についてはこちらをご参照ください。
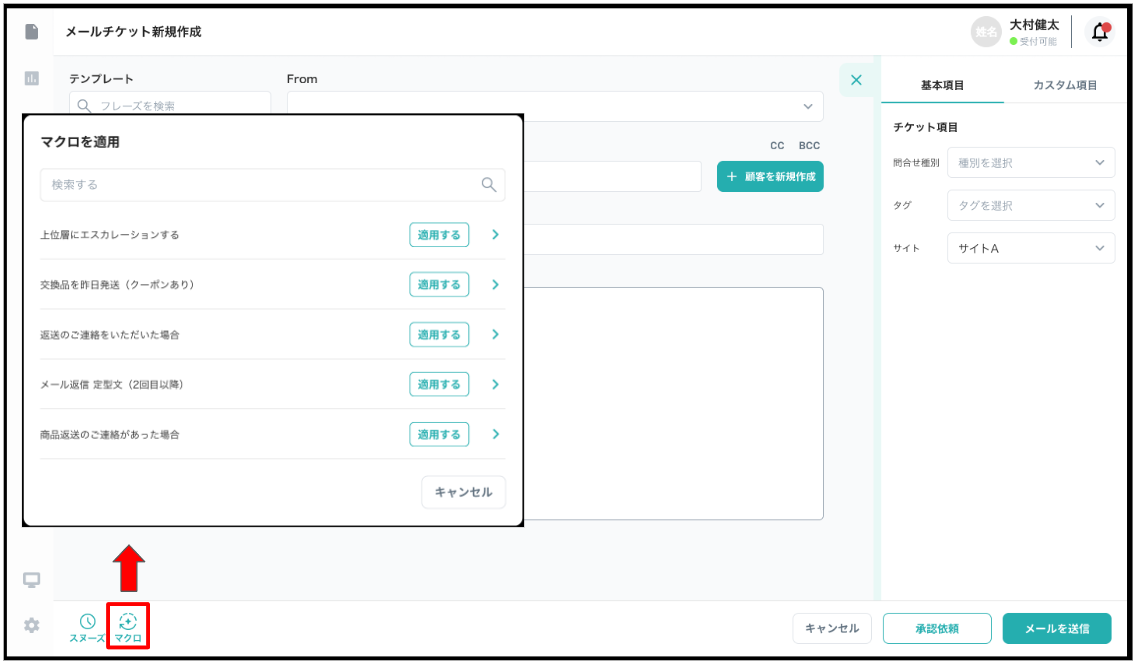
基本項目の編集
メールチケット作成画面の画面右上から基本項目の編集が可能です。
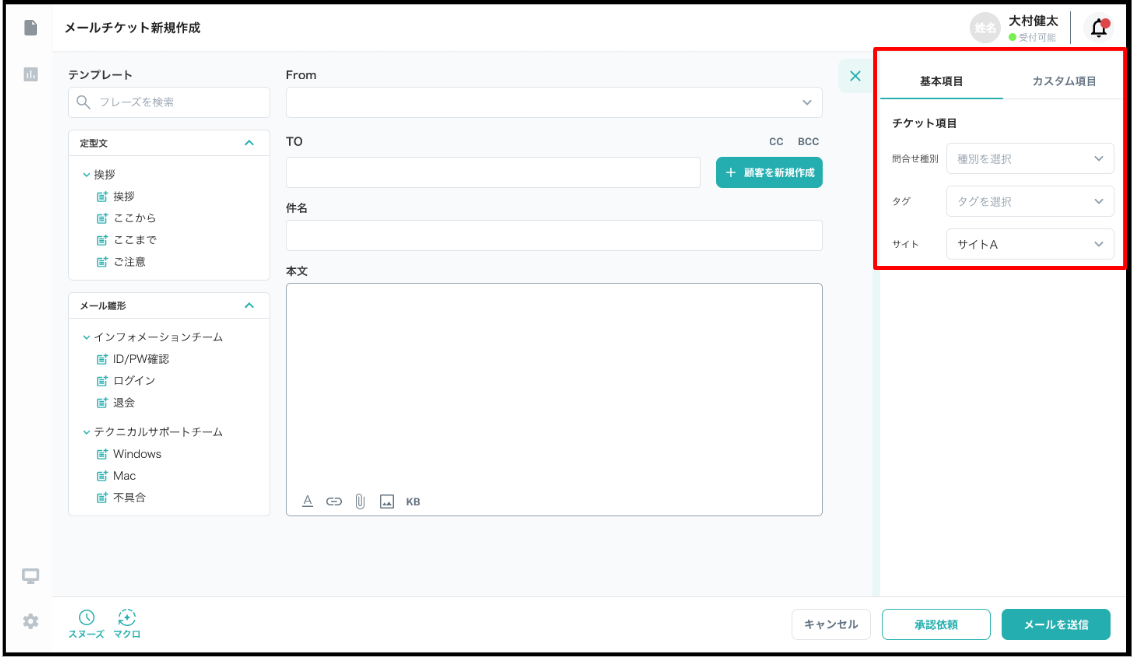
チケットカスタム項目の編集
メールチケット作成画面の画面右上の「カスタム項目」を選択することで。あらかじめ登録したカスタム項目の編集ができます。
チケットカスタム項目の登録方法についてはこちらをご参照ください。