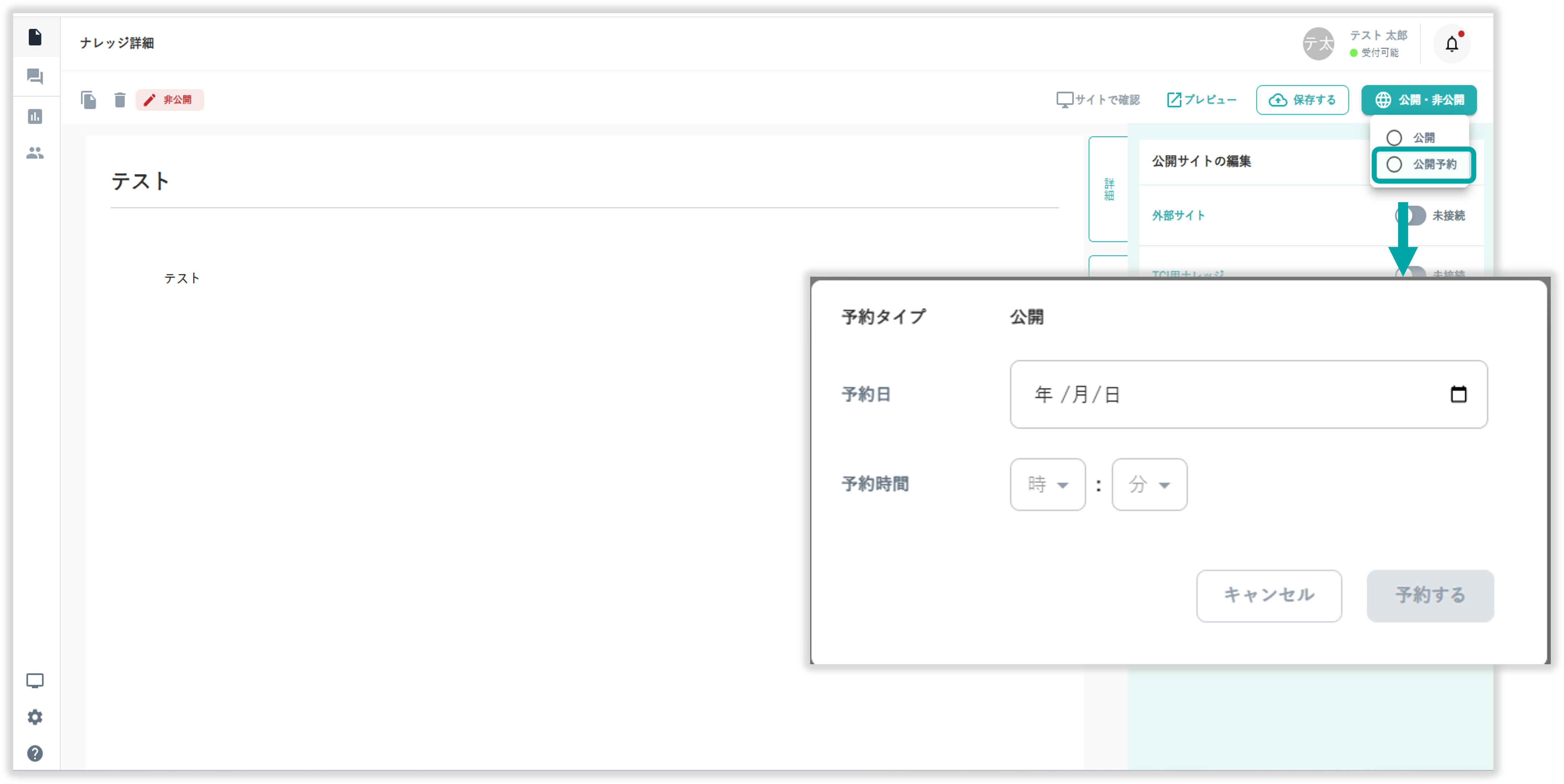【手順1】ナレッジの編集画面を開く
以下の手順で既存ナレッジの編集画面を開きます。
ナレッジ一覧からナレッジの編集画面を開く場合
- 画面左側のメニューから「ナレッジベース」>「ナレッジ」の順に進みます。
- ナレッジ一覧から編集したいナレッジを選択することで、ナレッジ詳細画面へ遷移します。
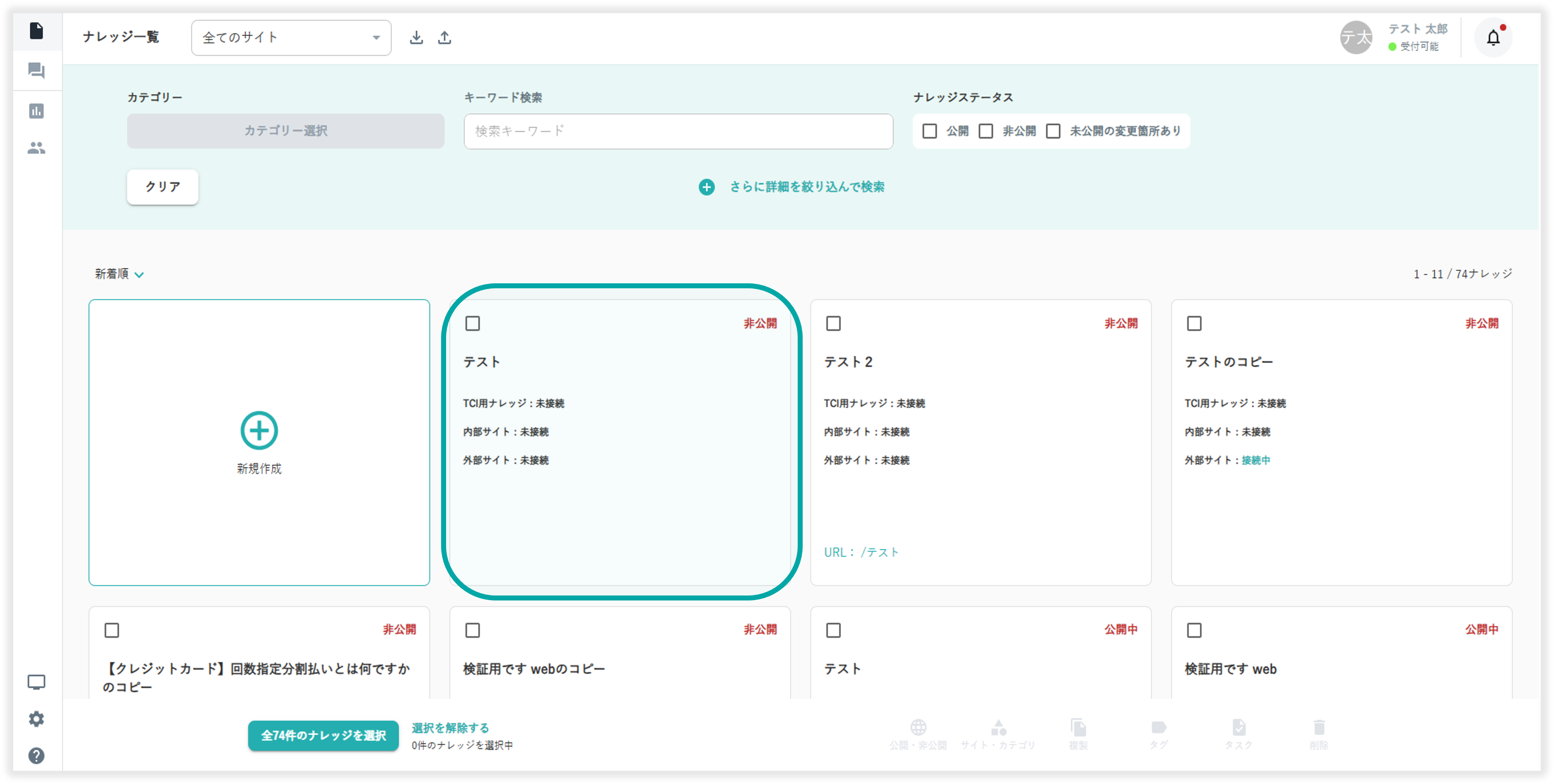
カテゴリー一覧からナレッジの編集画面を開く場合
- 画面左側のメニューから「ナレッジベース」>「カテゴリー」の順に進みます。
- カテゴリー一覧からナレッジを設置しているカテゴリーを選択後、画面右のアイコンを選択することでナレッジ詳細画面へ遷移します。
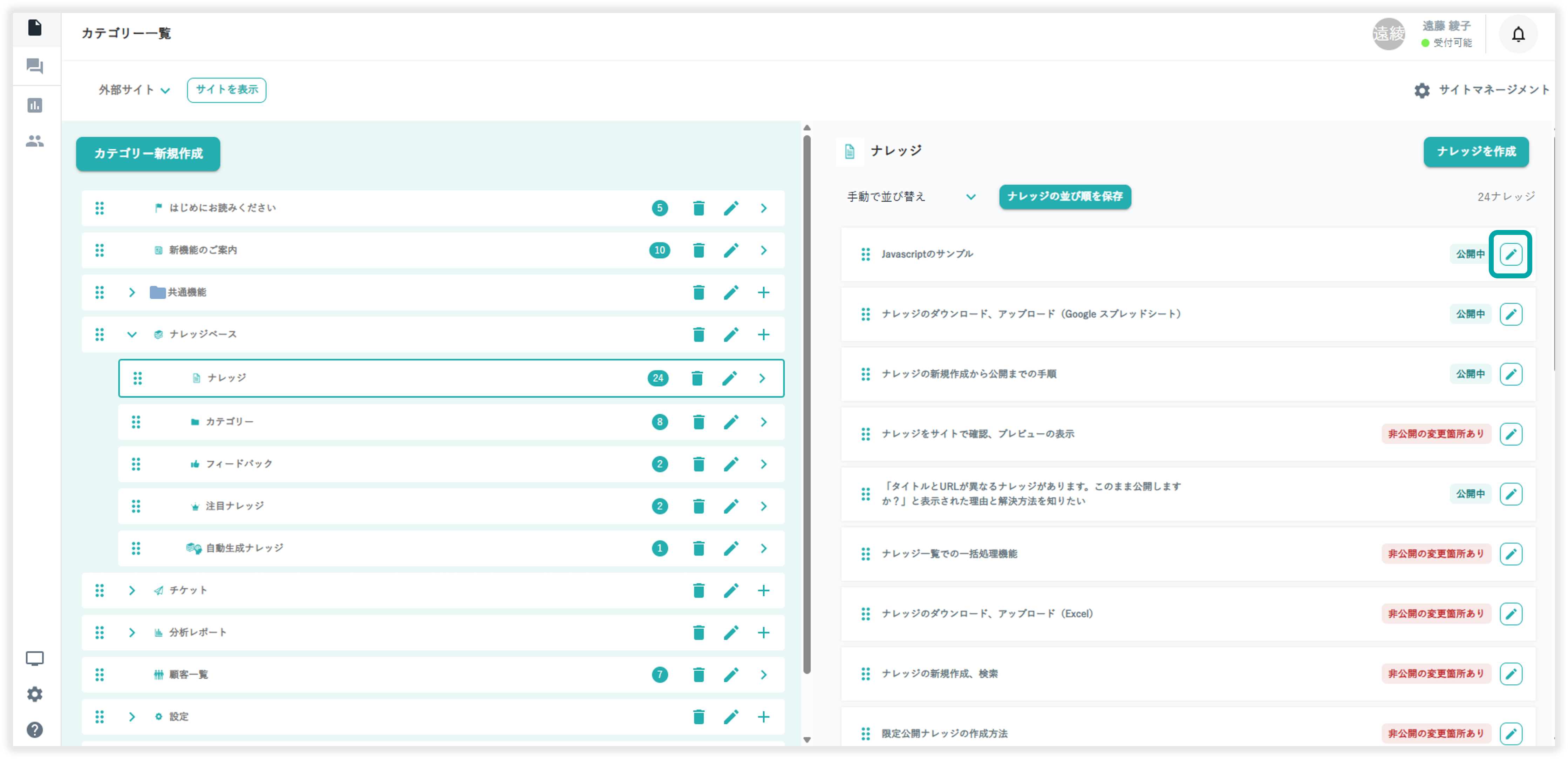
【手順2】ナレッジを編集して「ナレッジを保存」
ナレッジを編集後、詳細画面右上の「保存する」を選択してナレッジを保存します。
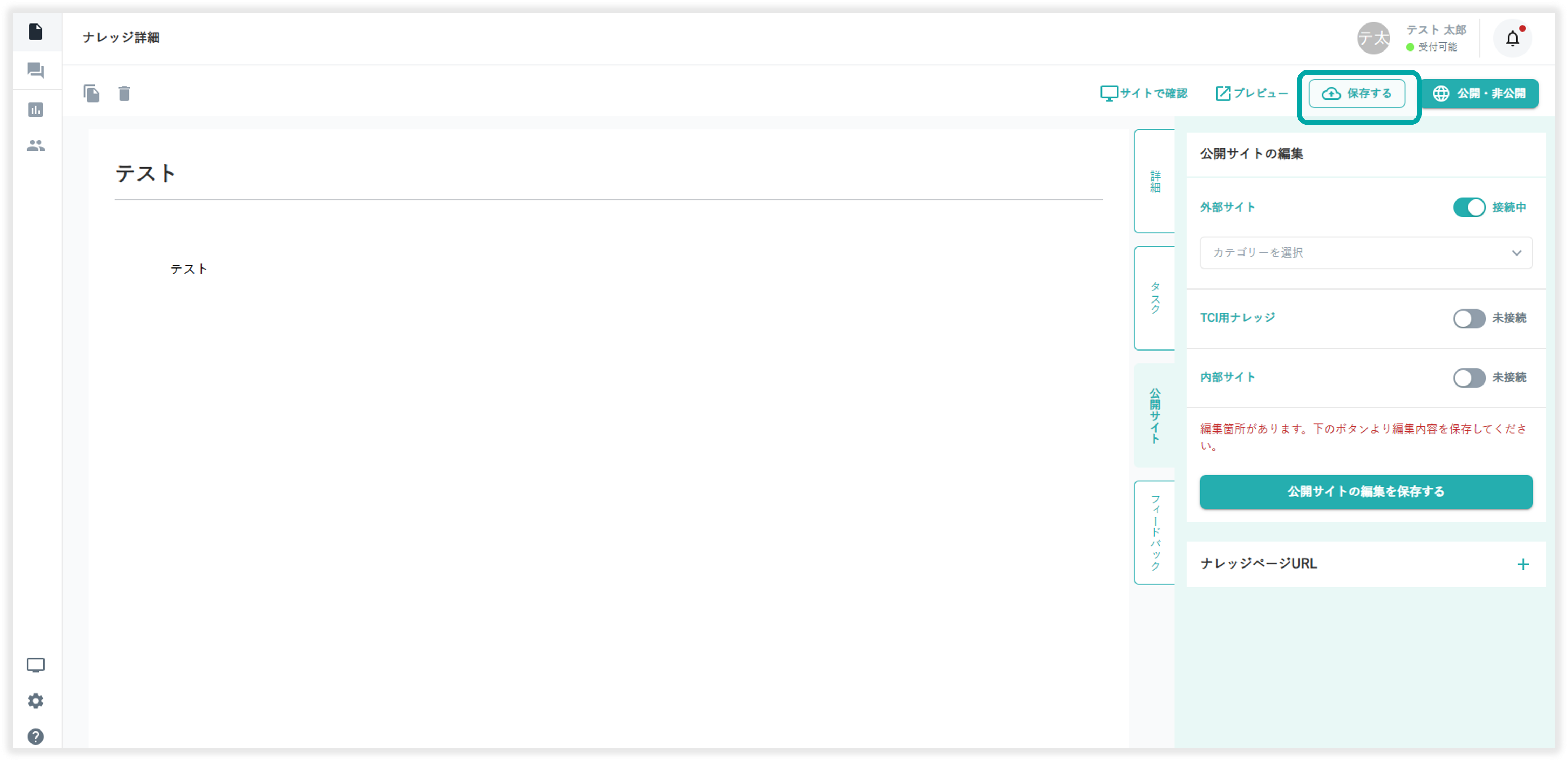
「未公開の編集箇所あり」とは
公開済みのナレッジを編集して保存した場合に表示されます。
公開サイトには編集前のナレッジが表示されている状態で、「公開・非公開」から再度公開をすると編集後のナレッジが公開サイトに表示されます。

【手順3】サイト/カテゴリーの選択をして保存
ナレッジ詳細画面から公開サイト、カテゴリーの紐づけ変更が行えます。
公開サイト、カテゴリーの紐づけを変更しない場合は、【手順3】は必要ありません。
- 画面右の「公開サイト」タブを選択します。
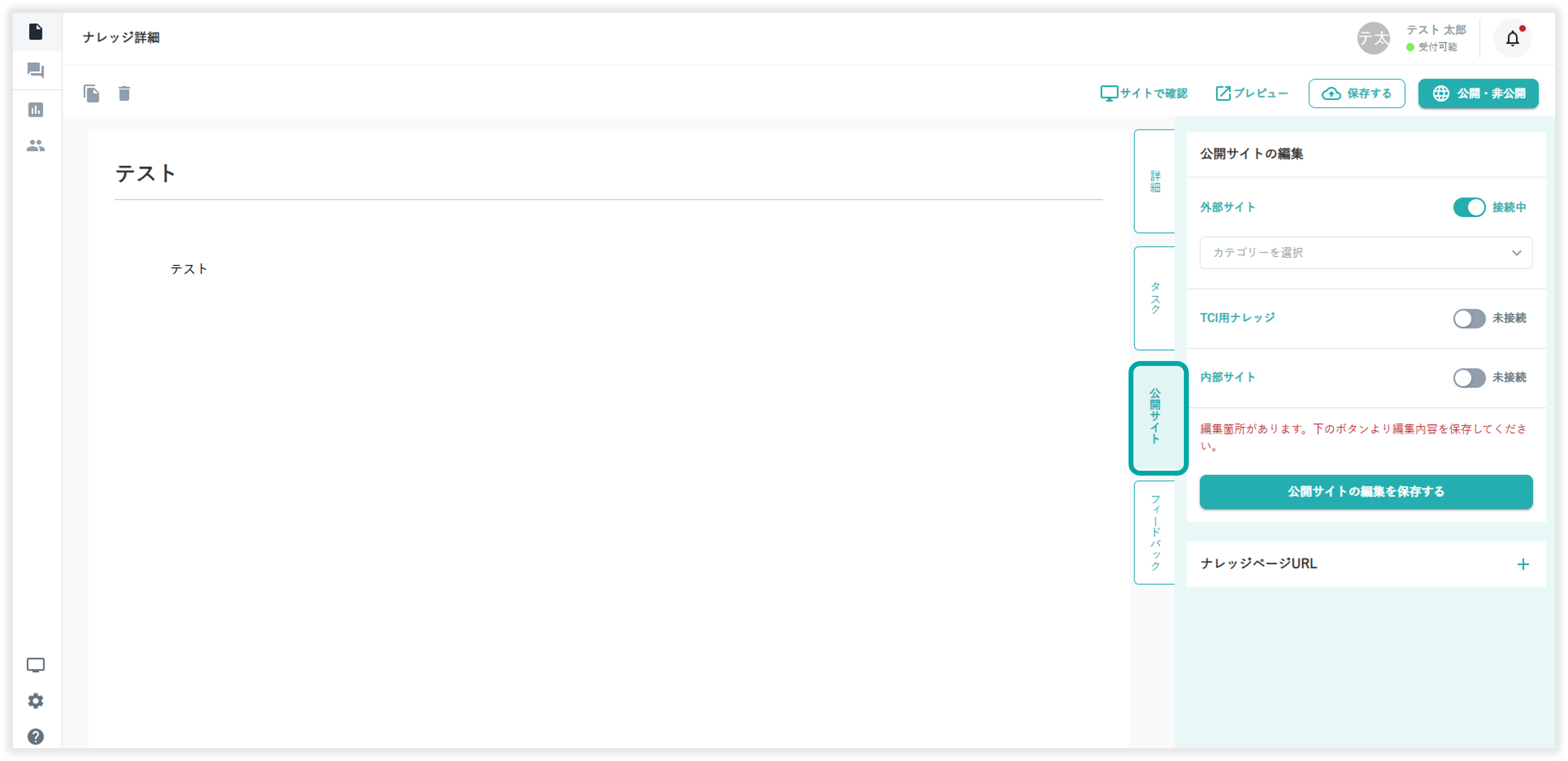
2. 本手順では新たに「内部サイト」への紐づけを追加します。
3. サイトを選択した後、サイト内カテゴリーを選択するします。
4. 「カテゴリーを選択」部分をクリックしてください。
接続カテゴリーを選択せず、サイトの接続のみを行った場合は公開サイトからの導線がありませんのでご注意ください。
サイト内検索を行った場合もヒットしません。
ナレッジのURLから直接アクセスした場合のみナレッジの閲覧が可能です。
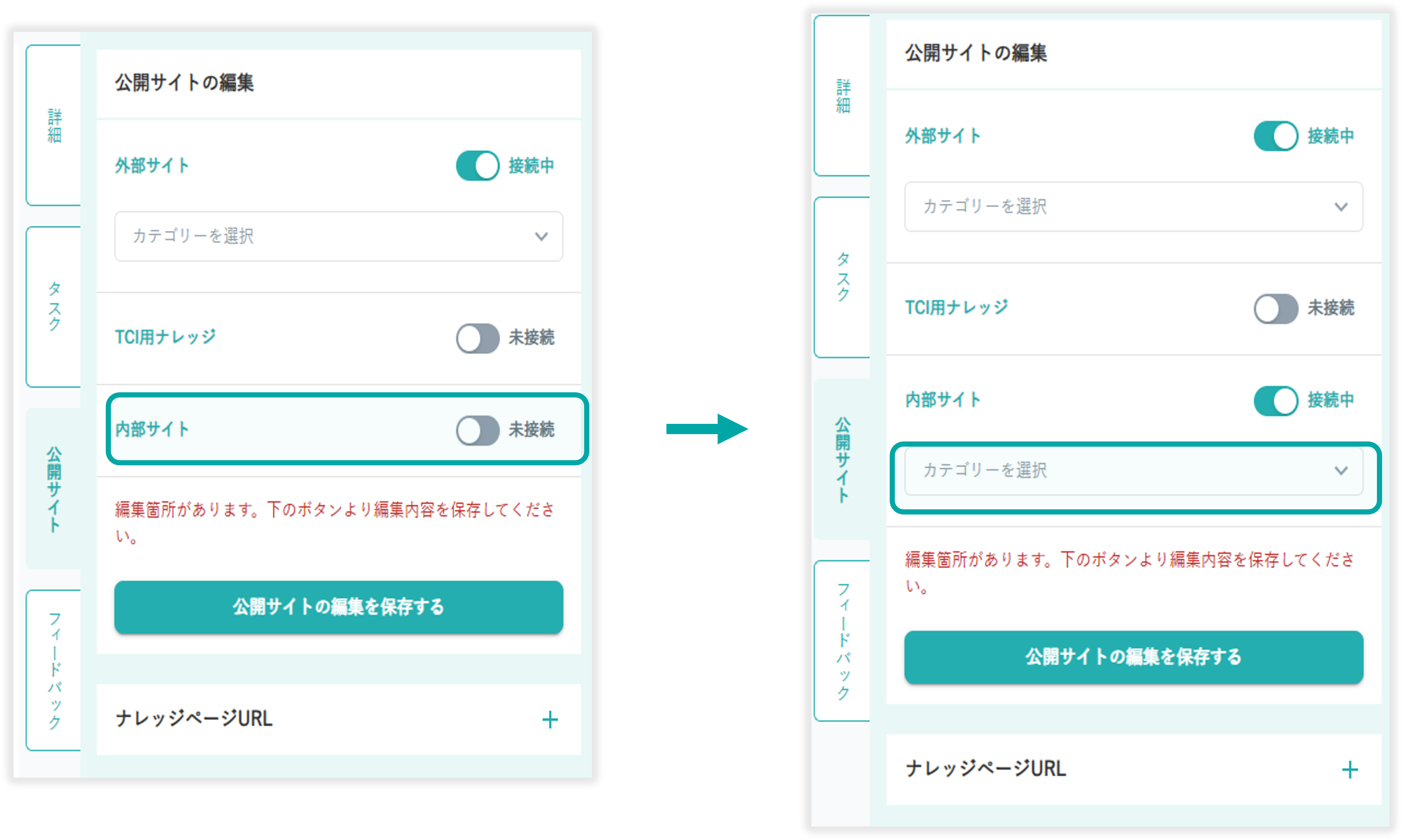
5. 「カテゴリーを追加」のポップアップが表示されます。
6. 接続したいカテゴリーを選択して「追加する」を選択してください。
カテゴリーの管理方法についてはこちらからご確認ください。
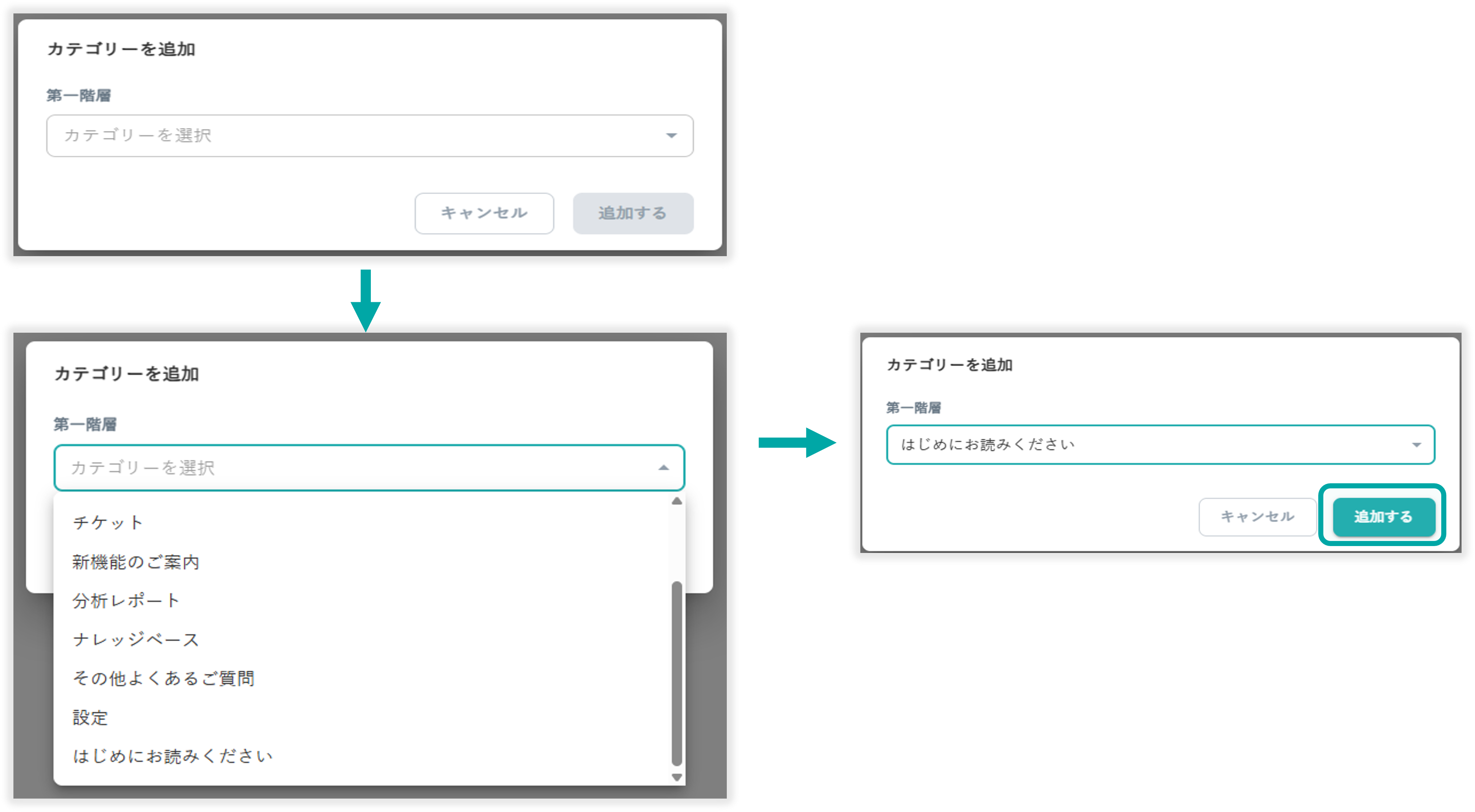
7. 接続サイト、カテゴリーの選択後必ず「公開サイトの編集を保存する」を選択してください。
8. 接続サイト、カテゴリーの保存が完了後ナレッジを公開することでナレッジがサイト内に表示されます。
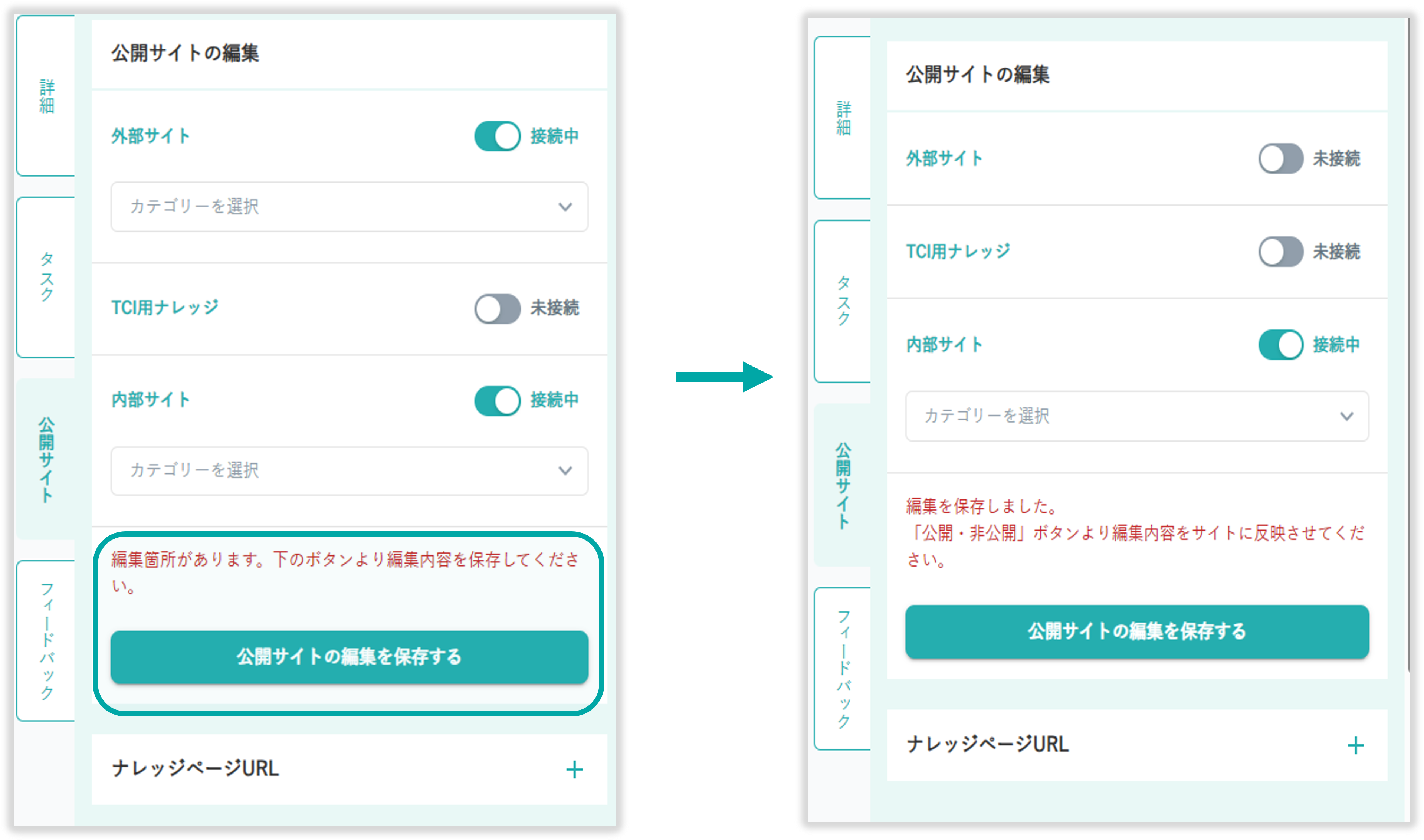
【手順4】ナレッジの公開方法
4-1 ナレッジの公開
以下の手順でナレッジを公開します。
- 画面右上の「公開・非公開」を選択して、ナレッジの公開をおこないます。
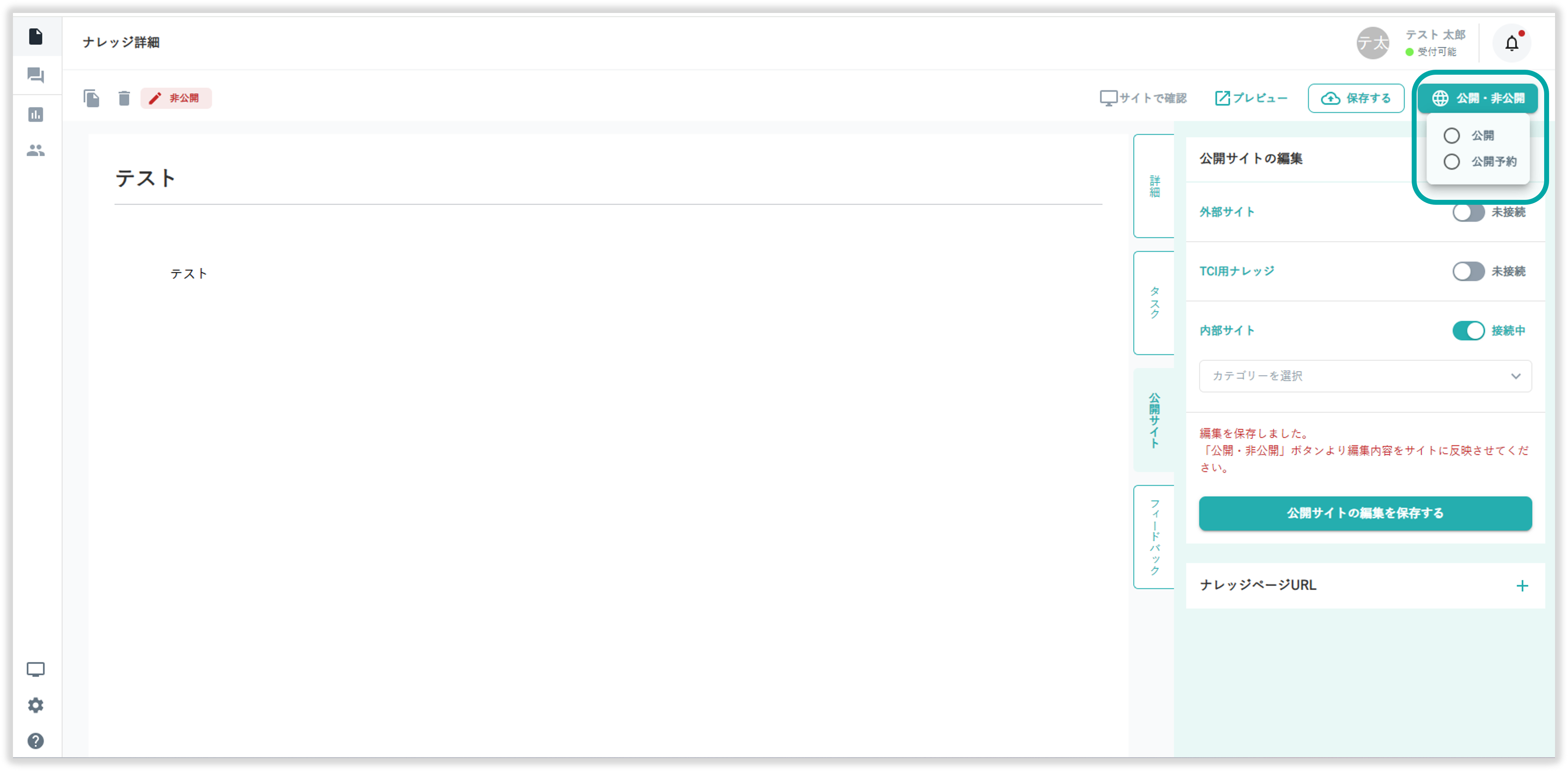
2. 公開することで、接続している公開サイト・カテゴリーにナレッジが表示されます。
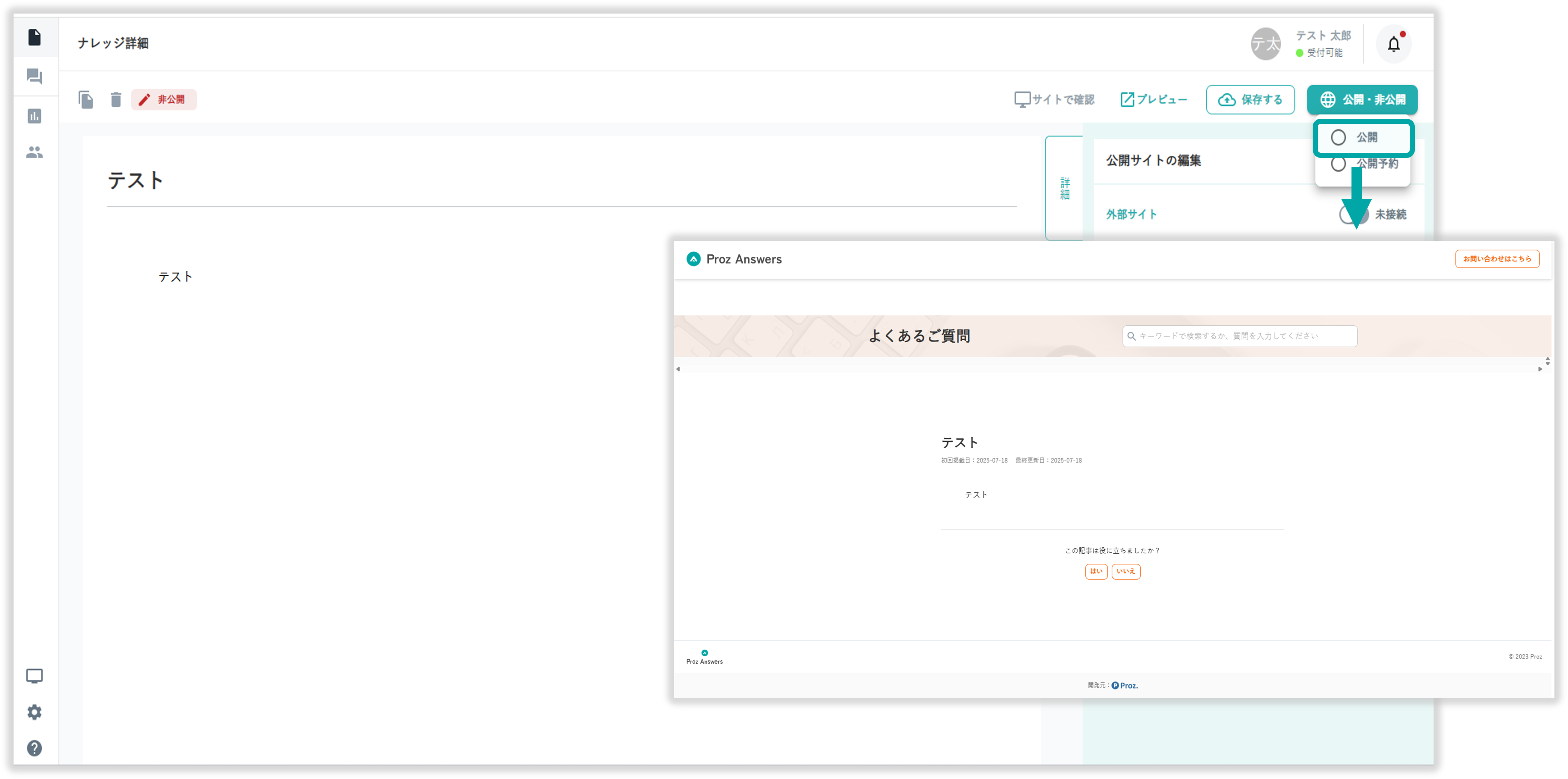
4-2 ナレッジの公開予約
以下の手順でナレッジを日時指定して公開します。
- 画面右上の「公開・非公開」を選択して、ナレッジの公開予約をおこないます。
- 「予約日」「予約時間」を設定して「予約する」を選択することで、指定の時間にナレッジの公開予約をします。