チケット一覧画面からチャットチケットを選択することで、チャットチケット詳細画面へ遷移できます。
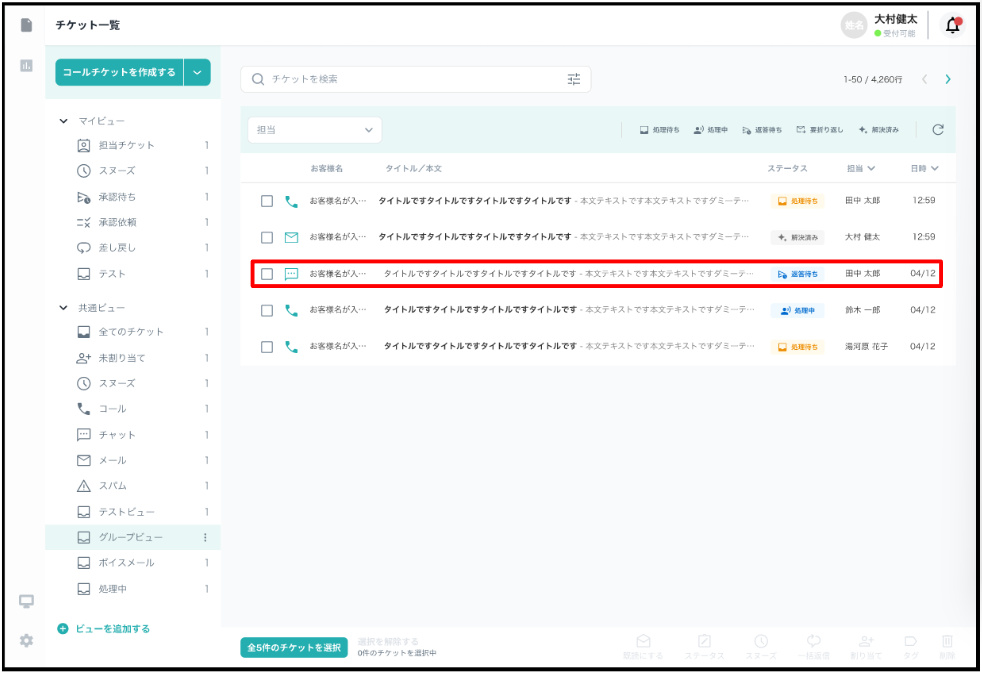
チャットチケット詳細画面
チャットチケット詳細画面ではチャットの返信や顧客情報の変更、カスタム項目の編集のなどが行えます。
1.png)
チャット返信
チャットチケット詳細画面の下部の入力欄からチャットの返信が可能です。
2.png)
テキストの装飾
本文のテキストを範囲選択することで、テキストの装飾が行えます。
装飾の種類は以下の4つです。
・太字
・斜字
・箇条書き
・段落番号
4.png)
その他の書式設定など
入力欄下部のアイコンから書式設定やファイルの添付などが行えます。
5.png)
ナレッジリンクを追加する
入力欄下部の 6.png) を選択することで、ナレッジリンクの追加が行えます。
を選択することで、ナレッジリンクの追加が行えます。
テンプレートの挿入
入力欄下部の 7.png) を選択することで、テンプレートの挿入が可能です。
を選択することで、テンプレートの挿入が可能です。
画像を挿入
入力欄下部の  を選択することで画像の挿入が可能です。
を選択することで画像の挿入が可能です。
ファイルを添付
入力欄下部の ![]()
![]()
 を選択することでファイルの添付が可能です。
を選択することでファイルの添付が可能です。
担当者を割り当てる
チケット詳細画面左下からチケット担当者を割り当てることができます。
チケットが割り当てられたスタッフにはアプリ内通知が届きます。
8.png)
スヌーズ設定
チケット詳細画面下部からスヌーズ設定が可能です。
また、スヌーズ切れの場合にステータスを「処理待ち」に自動で変更できるように設定できます。
9.png)
マクロを追加
あらかじめ登録したマクロのを利用できます。
マクロの登録方法についてはこちらをご参照ください。
10.png)
内部メモを追加
チケット詳細画面右下の「内部メモを追加」を選択して管理画面のみで表示されるメモを追加できます。
11.png)
チケットのスパム/削除
チケット詳細画面右下の  を選択してチケットをスパム設定、削除が行えます。
を選択してチケットをスパム設定、削除が行えます。
12.png)
基本項目の編集
チケット詳細画面の右側の「基本項目」のタブから。顧客情報の編集やチケット項目の設定が行えます。
13.png)
顧客情報
チケット詳細画面右上の3点リーダーから「編集」を選択することで、顧客情報の編集が行えます。
顧客情報は以下の 3項目です。
・氏名
・TEL(電話番号)
・Mail(メールアドレス)
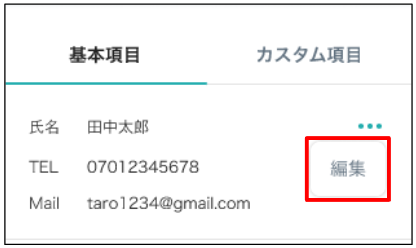
チケット項目
チケット項目で以下の3項目を編集できます。
問い合わせ種別
あらかじめ作成した問い合わせ種別を選択できます。問い合わせ種別の作成方法はこちら。
タグ
あらかじめ作成したタグを 選択/解除 できます。タグの作成方法はこちら。
サイト
メール、チャットの場合はチケットが作成された際のサイトが設定されています。
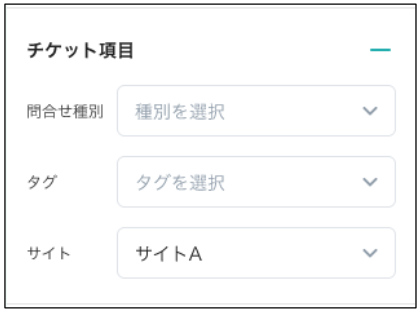
チケットNo
チケット作成時に振り分けられたユニークな番号を確認できます。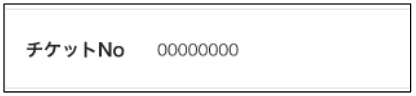
最近のチケット
チケットを作成した顧客が過去に別チケットを作成していた場合、最近のチケットとして一覧が表示されます。
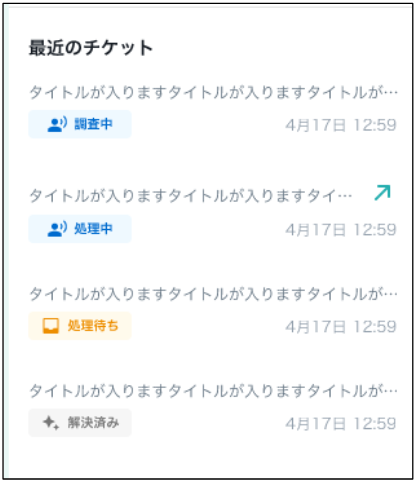
カスタム項目の編集
チケット詳細画面の右側の「カスタム項目」のタブから 顧客/チケット カスタム項目の設定が行えます。
カスタム項目の編集には、あらかじめカスタム項目を作成する必要があります。
※カスタム項目の作成方法はこちら。
14.png)