設定>チケット設定>マクロ管理 からマクロ管理画面へ遷移できます。
本ナレッジではマクロの新規作成方法をご説明いたします。
マクロの新規作成
マクロ管理画面の「新規作成」を選択することで、マクロの作成が可能です。
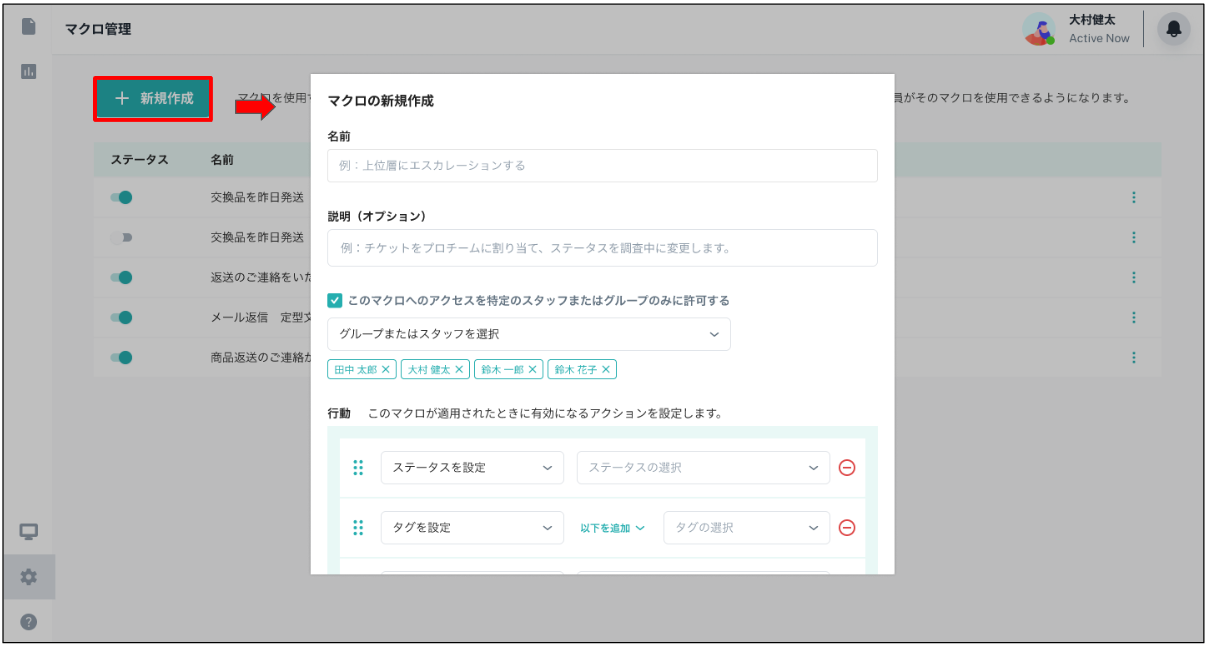
マクロ新規作成画面
マクロの新規作成画面についてご説明いたします。
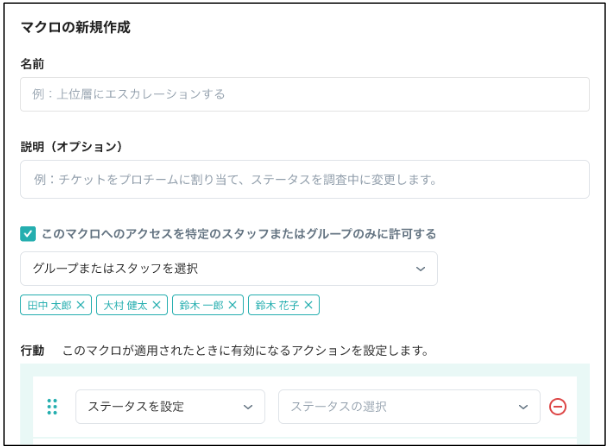
名前
画面上部の「名前」から作成したマクロの管理名を設定できます。
説明
「説明」からマクロの詳細について入力ができ、マクロの詳細を一目で判断できます。
マクロのアクセス許可
「このマクロへのアクセスを特定のスタッフまたはグループにのみ許可する」にチェックを入れてスタッフまたはグループを選択することで、マクロを利用できるスタッフを制限できます。
行動
マクロが適用された時に実行されるアクションを設定できます。「アクションを追加する」を選択してアクションの追加ができます。
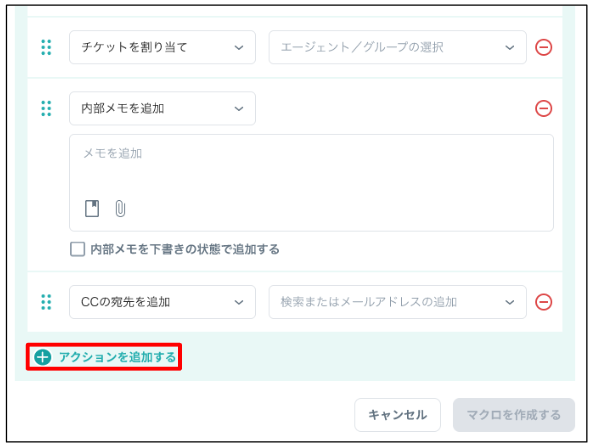
設定できるアクションは以下の通りです。
ステータスを設定
チケットを任意のステータスに変更できます。
タグを設定
任意のチケットタグを追加/削除可能です。
カスタムフィールドの設定
選択したカスタム項目に任意のテキストや数値などを入力します。

テンプレートを挿入
選択したテンプレートを挿入できます。
チケットを割り当て
チケットをスタッフまたはグループに割り当てることができます。

内部メモを追加
チケット任意の内部メモを追加できます。
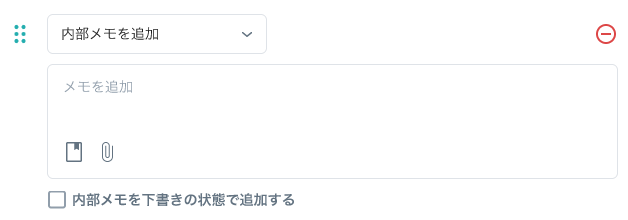
CCの宛先を追加
CCに任意のメールアドレスまたは顧客を追加できます。
