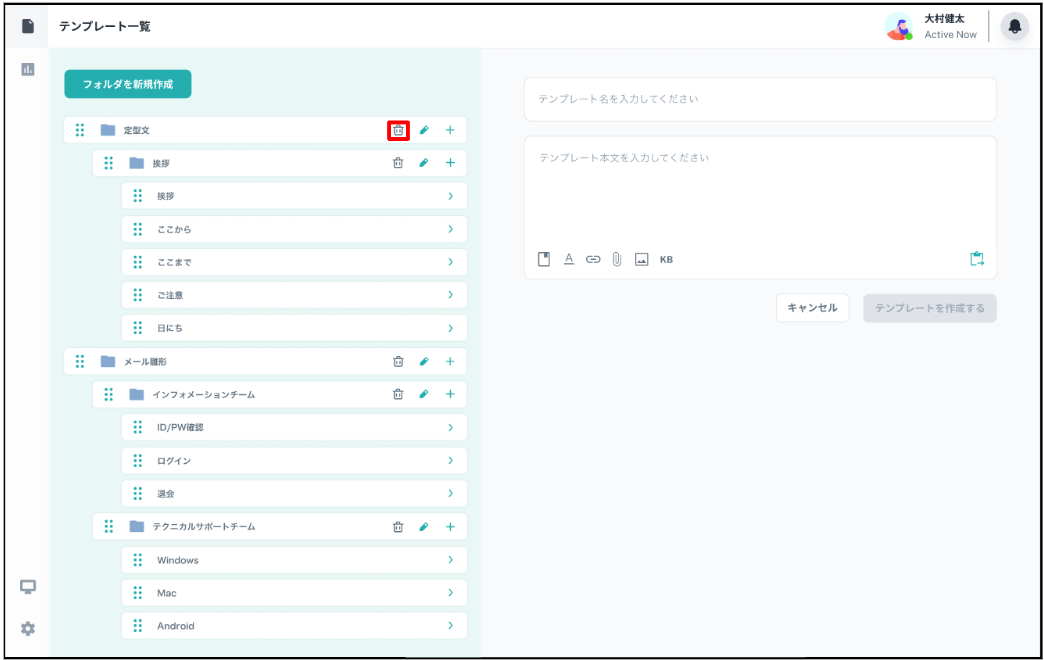画面左上の チケット>テンプレート管理 を選択することでテンプレート管理画面を閲覧できます。
本ナレッジではテンプレート管理画面のボタンやアイコンについてご説明いたします。
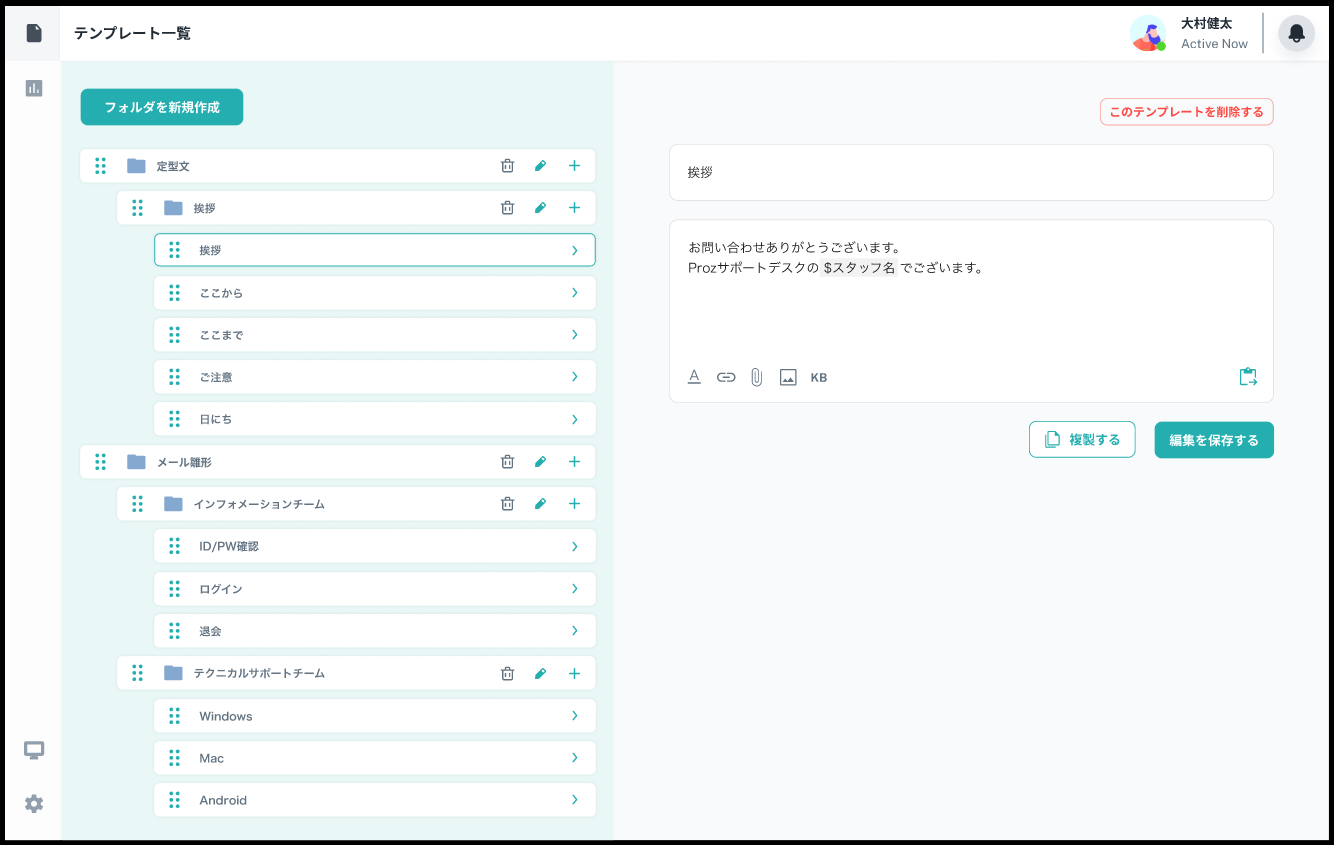
フォルダ新規作成
メインフォルダの作成
テンプレート管理画面の左上から「フォルダを新規作成」を選択することで、フォルダ新規作成画面が表示されます。
フォルダ名を入力して「フォルダを作成する」を選択することで最上位のフォルダを作成可能です。
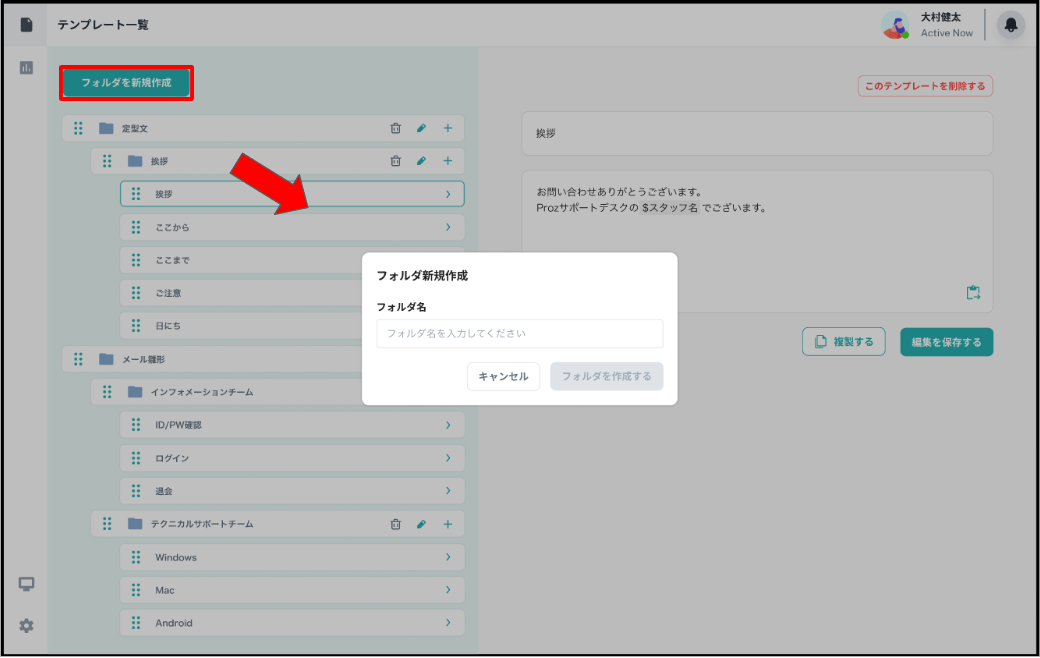
サブフォルダを作成
メインフォルダ(最上位階層のフォルダ)の右の  アイコンから「ファルダの作成」を選択することでメインフォルダの下の階層にサブフォルダを作成できます。※フォルダの階層は2階層までです。
アイコンから「ファルダの作成」を選択することでメインフォルダの下の階層にサブフォルダを作成できます。※フォルダの階層は2階層までです。
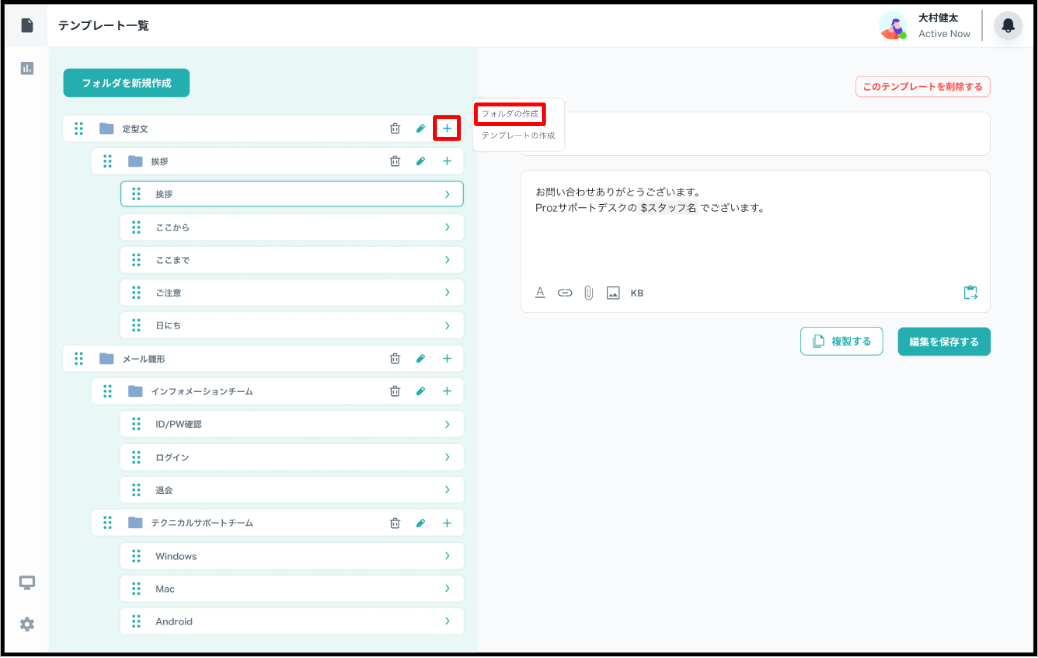
フォルダ名称の編集
フォルダの右側の  を選択することでフォルダ名称の編集が可能です。
を選択することでフォルダ名称の編集が可能です。
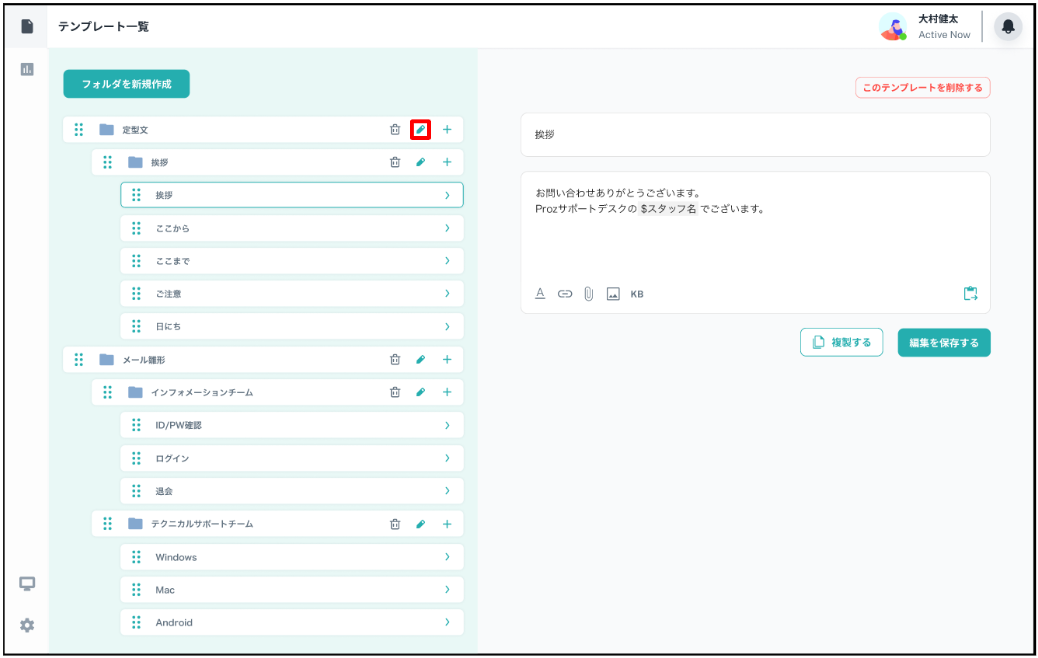
フォルダ/テンプレート の並び替え
テンプレート一覧右の  アイコンをドラック&ドロップすることでフォルダとテンプレートの並び替えが可能です。
アイコンをドラック&ドロップすることでフォルダとテンプレートの並び替えが可能です。
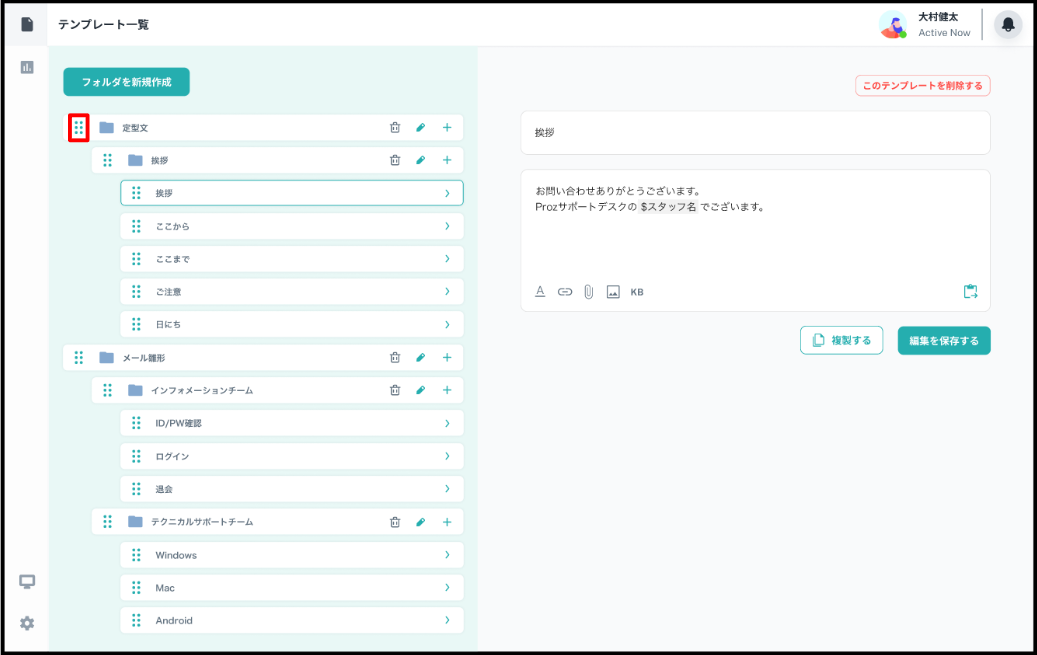
テンプレートの新規作成
フォルダの右側の  アイコンから「テンプレートの作成」を選択することで、テンプレートの新規作成が可能です。
アイコンから「テンプレートの作成」を選択することで、テンプレートの新規作成が可能です。
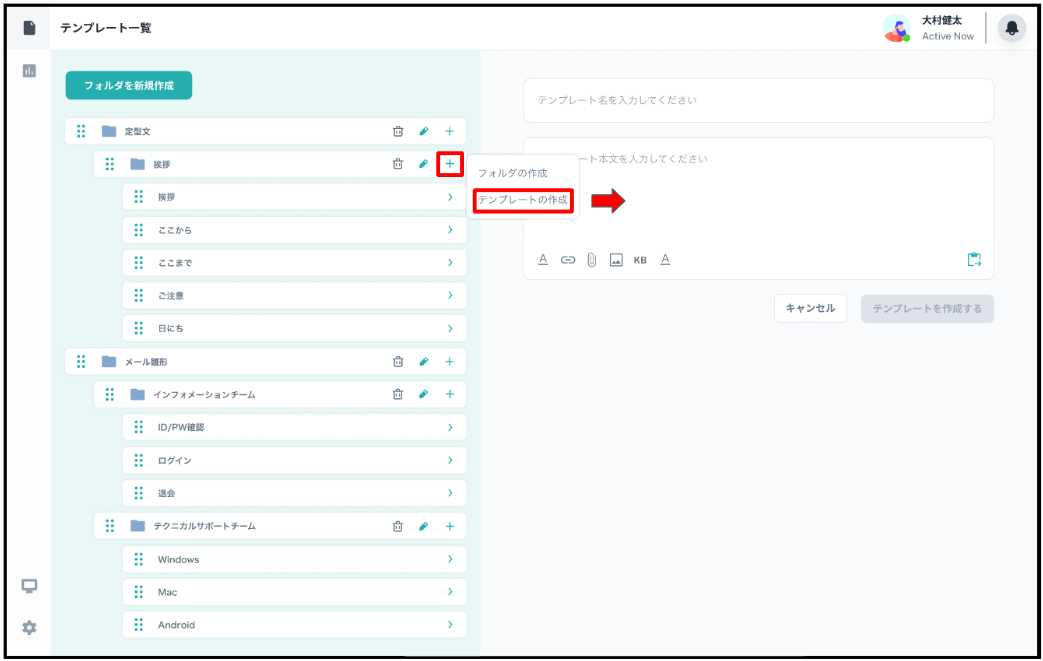
テンプレート名の入力
入力欄の上部からテンプレート名の入力が行えます。
※テンプレート名は管理用の名称です。
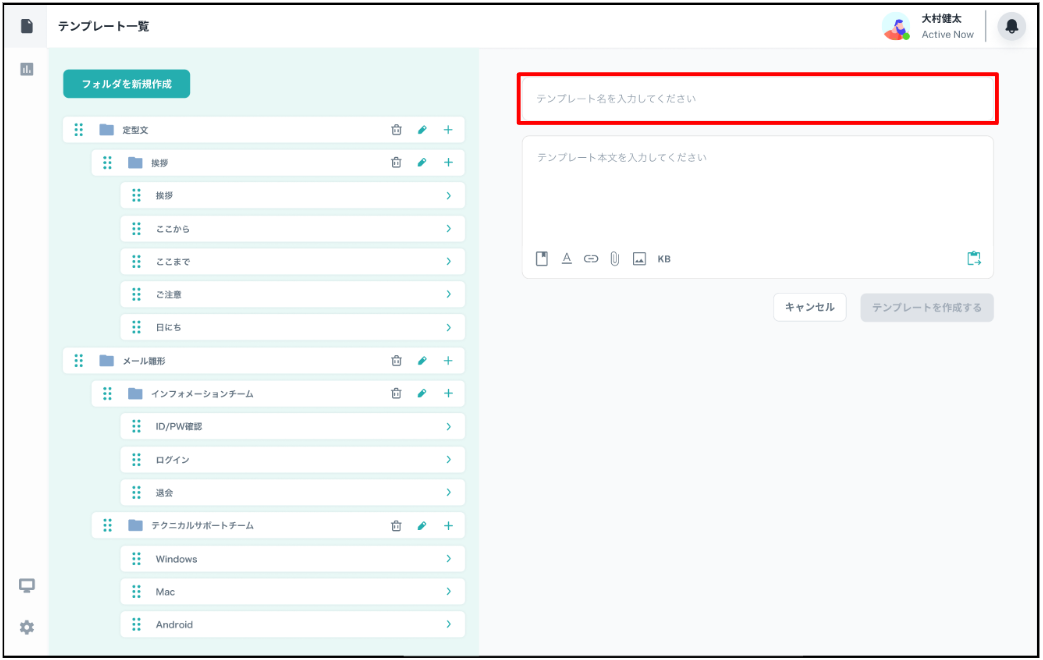
テンプレート本文を入力
入力欄の下部からテンプレート本文の入力が行えます。本文内に入力したテキストがテンプレート挿入の際に自動で書き込まれます。
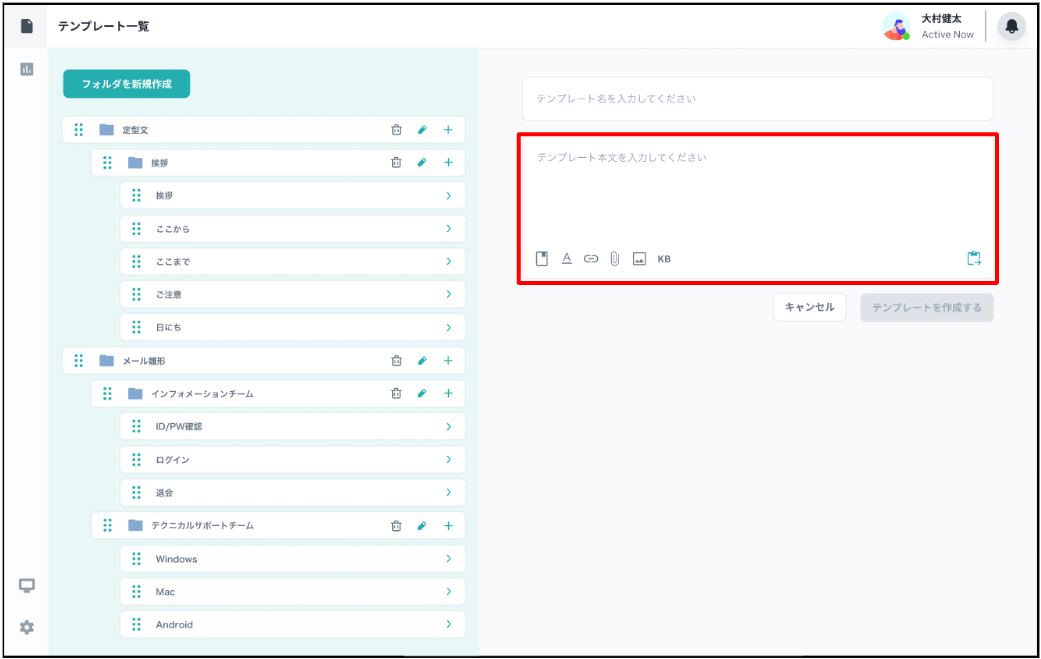
テキストの装飾
本文のテキストを範囲選択することで、テキストの装飾が行えます。
装飾の種類は以下の4つです。
・太字
・斜字
・箇条書き
・段落番号
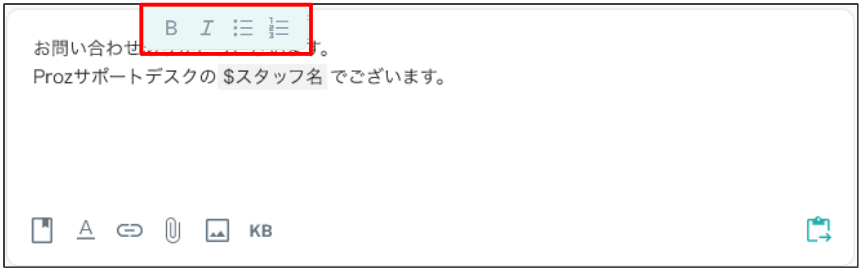
その他の書式設定など
入力欄下部のアイコンから書式設定やファイルの添付などが行えます。

テンプレートの挿入
入力欄下部の 7.png) を選択することで、テンプレートの挿入が可能です。
を選択することで、テンプレートの挿入が可能です。
書式設定
入力欄下部の  を選択することで書式設定が可能です。
を選択することで書式設定が可能です。
リンクを挿入
入力欄下部の ![]()
![]()
 を選択することでリンクの挿入が可能です。
を選択することでリンクの挿入が可能です。
ファイルを添付
入力欄下部の ![]()
![]()
 を選択することでファイルの添付が可能です。
を選択することでファイルの添付が可能です。
画像を挿入
入力欄下部の  を選択することで画像の挿入が可能です。
を選択することで画像の挿入が可能です。
ナレッジを挿入
入力欄下部の  を選択することでナレッジの挿入が可能です。
を選択することでナレッジの挿入が可能です。
プレースホルダーを挿入
入力欄右下のアイコンからプレースホルダーの入力が可能です。
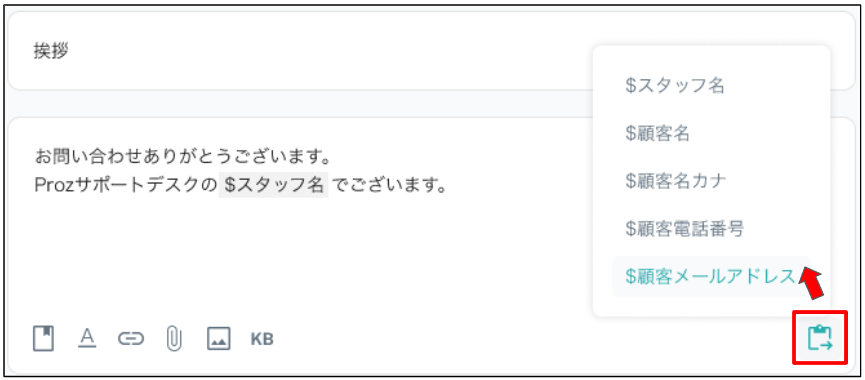
プレースホルダーとは
プレースホルダーとは $からテキストで、テンプレート挿入の際は参照テキストが対応する単語に自動変換されます。
| プレースホルダー | 説明 |
|---|
| $スタッフ名 | テンプレートを挿入したスタッフのユーザー名が挿入されます。 |
| $顧客名 | チケットを受け取る顧客の名前が挿入されます。 |
| $顧客名カナ | チケットを受け取る顧客のカナが挿入されます。 |
| $顧客電話番号 | チケットを受け取る顧客の電話番号が挿入されます。 |
| $顧客メールアドレス | チケットを受け取る顧客のメールアドレスが挿入されます。 |
テンプレートの編集/複製
テンプレート管理画面から作成済みのテンプレートを選択することで、テンプレートの編集/複製が可能です。
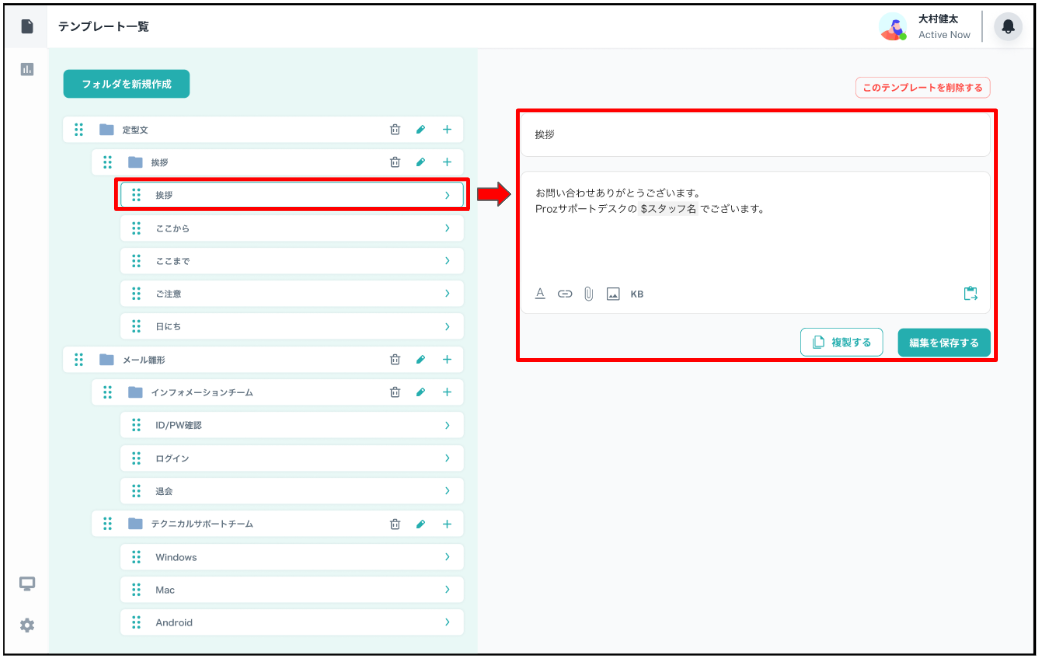
「編集を保存する」を選択することで編集内容を保存できます。
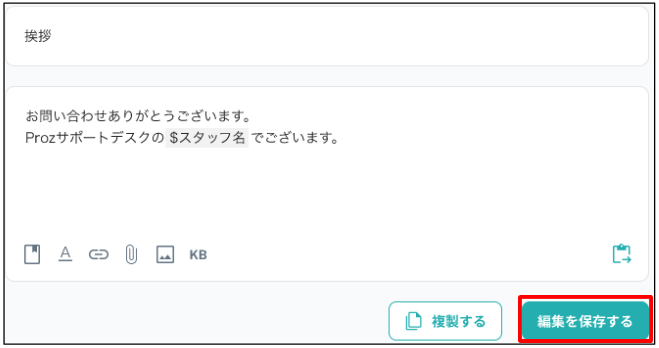
「複製」を選択することでテンプレートの複製ができます。
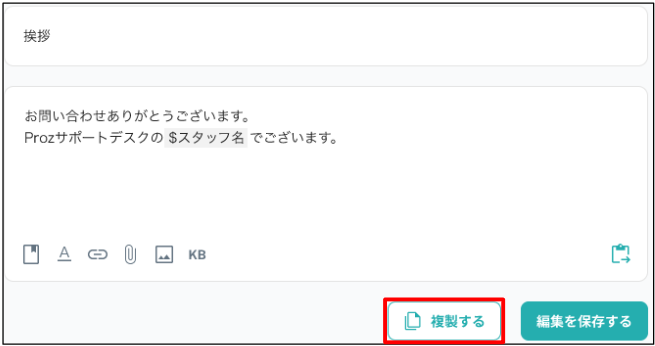
フォルダ、テンプレートの削除
フォルダまたはテンプレート名の右側の  アイコンを選択することで、フォルダ、テンプレートの削除が可能です。
アイコンを選択することで、フォルダ、テンプレートの削除が可能です。