スケジュール配信とは?
スケジュール配信を設定することで、詳細レポートのデータを定期的に特定のメールアドレス宛に自動送信できます。
スケジュール配信管理画面へ遷移
画面左上の 分析レポート>詳細レポート>スケジュール配信 を選択することでスケジュール配信画面へ遷移できます。
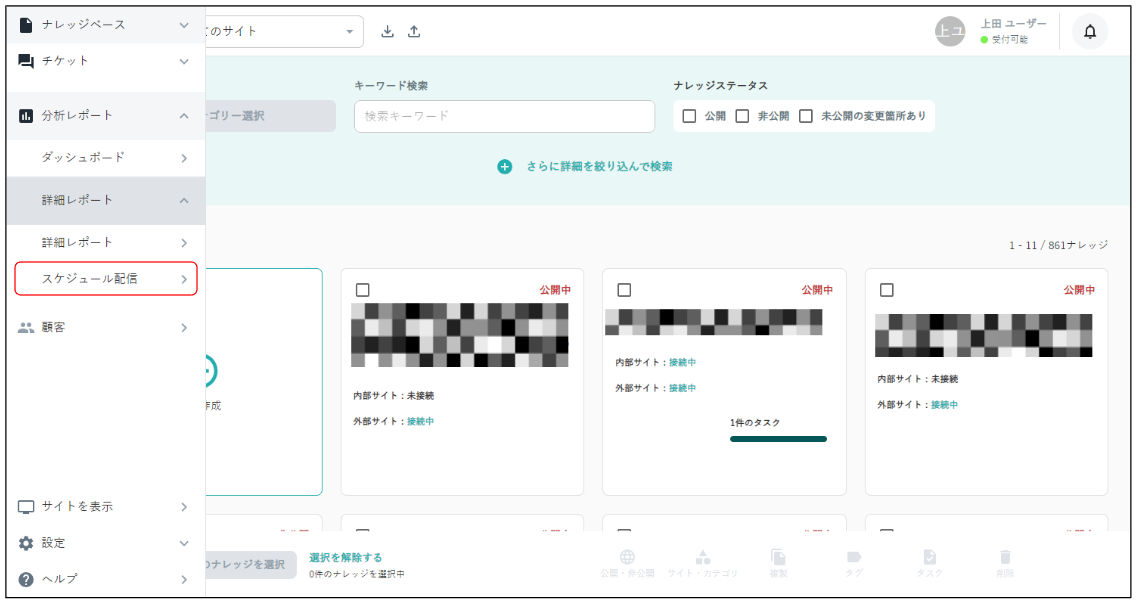
スケジュール配信の新規作成
「新規作成」を選択することでスケジュール配信の新規作成が行えます。
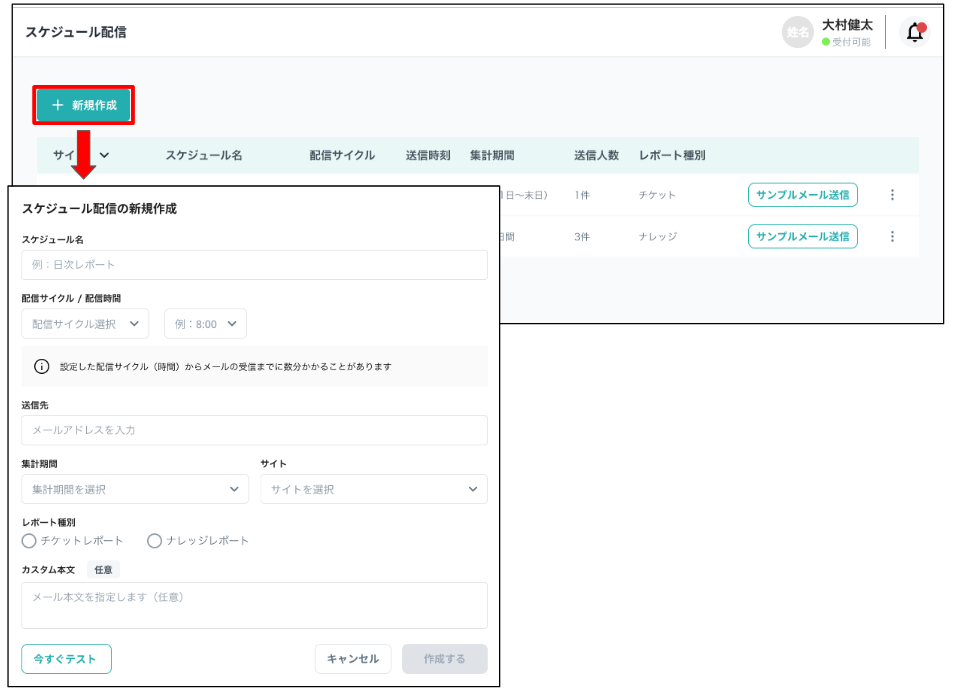
スケジュール配信の新規作成画面
スケジュール配信の新規作成画面についてご説明いたします。
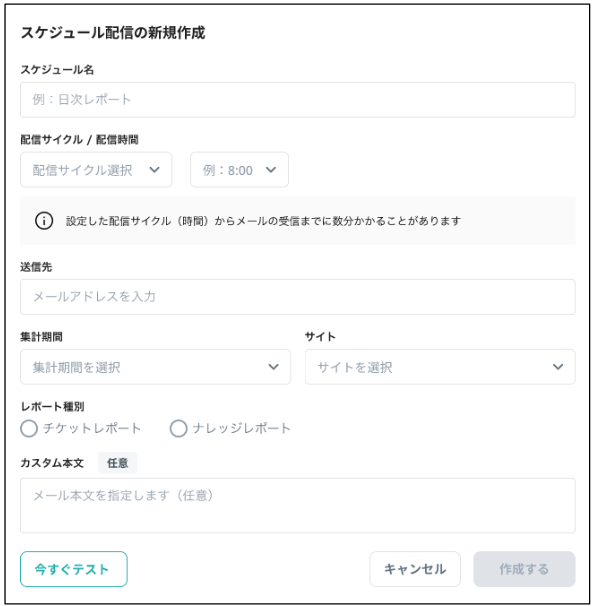
スケジュール名
画面上部の「スケジュール名」からスケジュール配信の管理名を設定できます。

配信サイクル / 配信時間
レポートデータを送信するサイクルを設定できます。
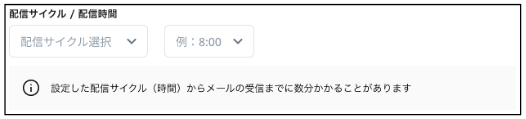
送信先
レポートデータを受け取るメールアドレスを設定できます。送信先は複数設定可能です。

送信先を設定する際の注意点
以下の状態ではメアドの設定が完了しておらず、ENTERを押して送信先を確定する必要があります。
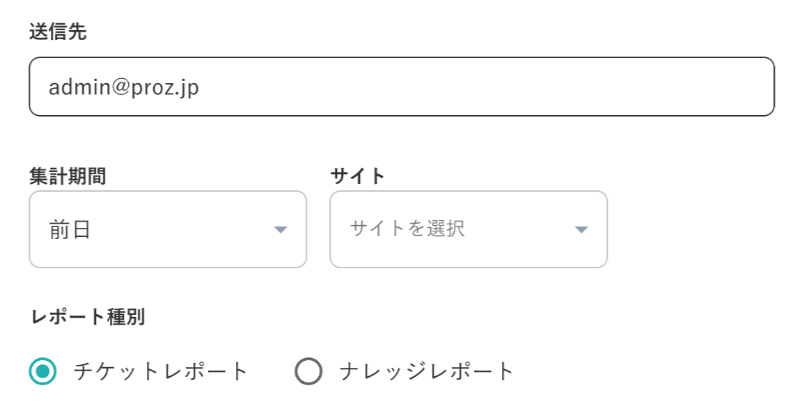
ENTERを押してメアドを確定させ、以下の状態にしてください。
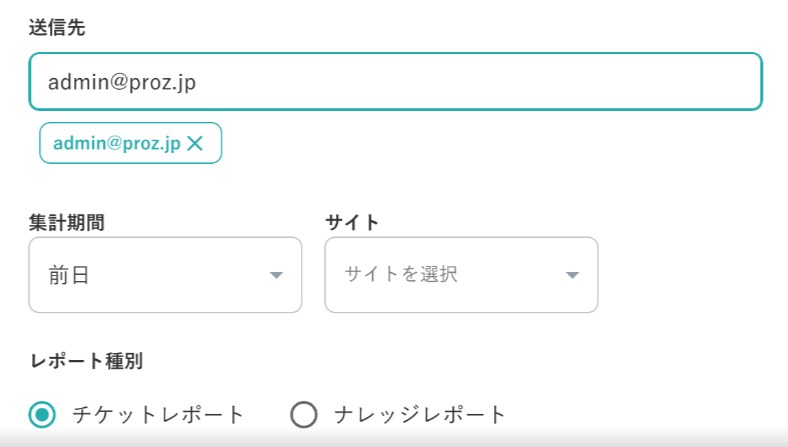
送信先を複数設定するとメールが送信されるまでに時間がかかる場合があります。
メールが送信されない場合は、設定した「配信サイクル / 配信時間」から5分ほどお待ちください。
集計期間
出力するデータの集計期間を指定できます。
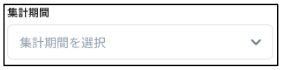
サイト
出力するデータの対象サイトを選択できます。
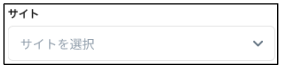
レポート種別
レポート種別を選択できます。

カスタム本文
メール送信の際のメール本文を設定できます。

テストメールの送信
「サンプルメール送信」を選択して、設定した送信先にテストメールを送信できます。
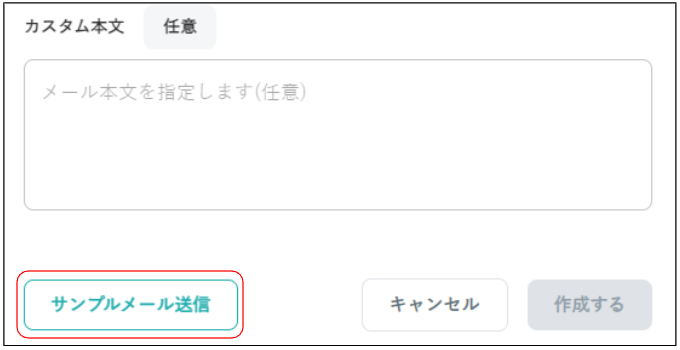
※送信されるサンプルメールの内容はサンプルのデータであり、実際のレポート内容とは異なります。
スケジュール配信の編集
スケジュール配信一覧右側の3点リーダーから「編集」を選択することでスケジュール配信の編集が行えます。
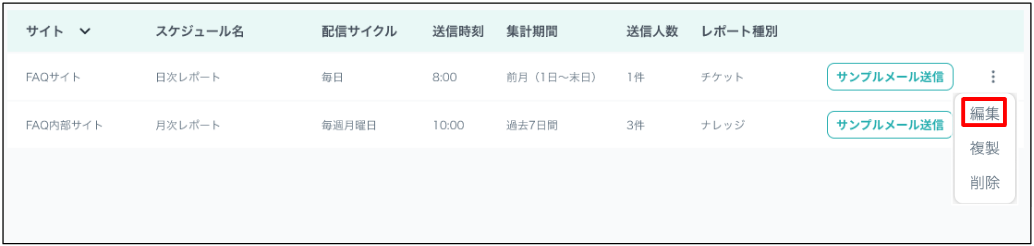
スケジュール配信の複製
スケジュール配信一覧右側の3点リーダーから「複製」を選択することでスケジュール配信の複製が行えます。
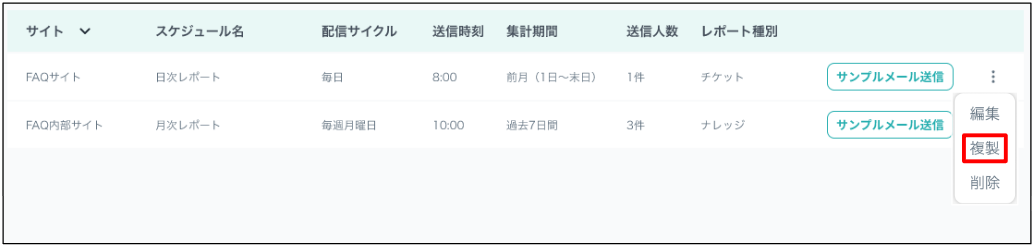
スケジュール配信の削除
スケジュール配信一覧右側の3点リーダーから「削除」を選択することでスケジュール配信の削除が行えます。

サンプルメールを送信
スケジュール配信一覧右側の「サンプルメール送信」を選択することで指定している連絡先にサンプルメールを送信できます。
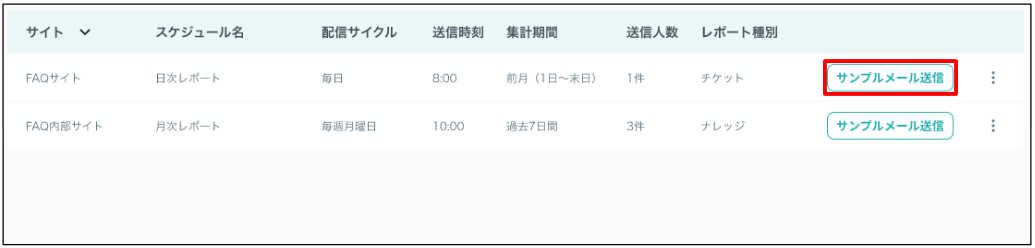
※送信されるサンプルメールの内容はサンプルのデータであり、実際のレポート内容とは異なります。